Win11透明任务栏失效怎么办
- 浏览: 0
- |
- 更新:
近期有小伙伴反映在更新Win11最新版本之后,发现透明任务栏失效了,这是怎么回事呢,遇到这种情况应该怎么解决呢,这里小编就给大家介绍几个Win11透明任务栏失效的解决方法,有需要的小伙伴快来看一看吧。
软件资源: TranslucentTB汉化版 Stardock Start11 ViVeTool
解决方法:
方法一:TranslucentTB汉化版
1、进入到本站中下载TranslucentTB汉化版资源以及"ViVeTool"资源,接着将资源包中的"ViVeTool"文件复制到电脑的C盘中。
2、双击打开文件夹中的"cmd指令"记事本。
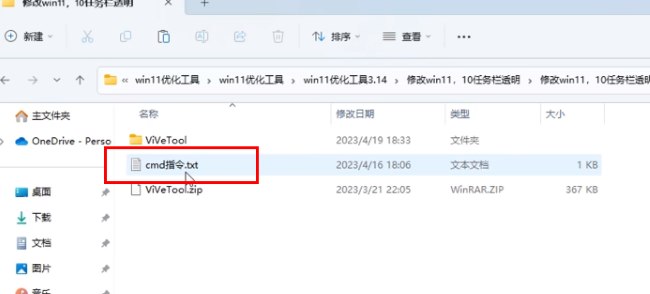
3、在打开的窗口中输入"cmd"搜索,并选择"以管理员身份运行"。
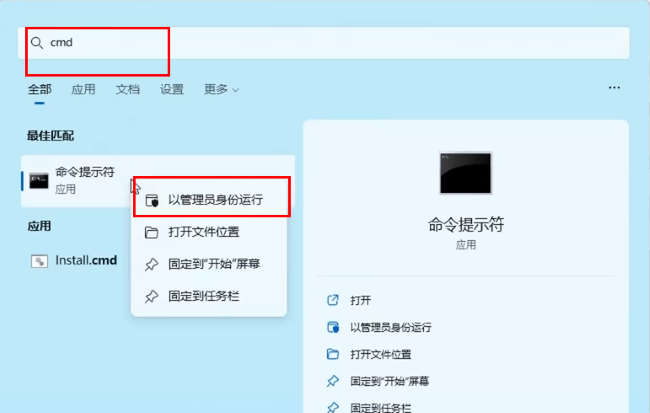
4、进入命令提示符窗口后,根据给出的"cmd指令"记事本中的内容进行操作,将命令一个个复制进去并执行。
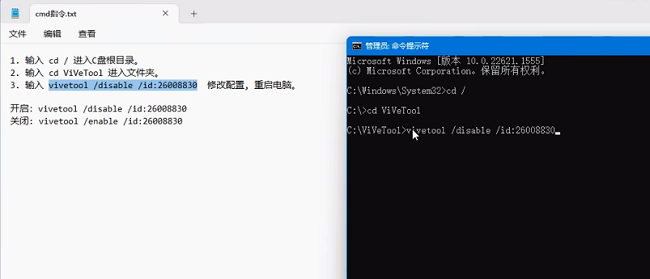
5、直到出现"successful"则说明修改配置成功,随后将电脑重新启动,这样任务栏就变透明了。
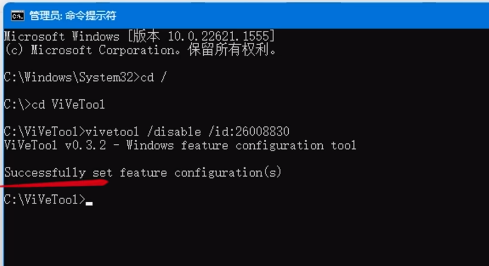
方法二:Startallback一键设置
1、右击下方任务栏中的Windows徽标,选择选项列表中的"属性"打开。
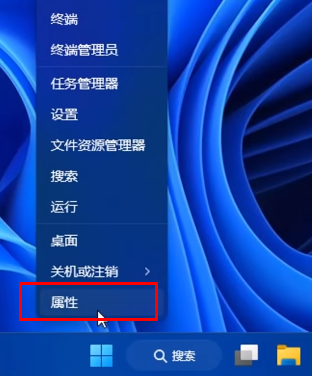
2、在打开的窗口界面中,点击左侧栏中的"欢迎界面",选择自己喜欢的应用主题。
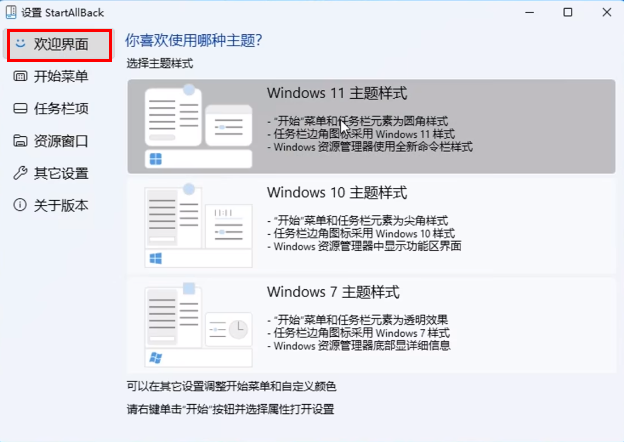
3、然后点击左侧栏中的"任务栏项",找到右侧中的"增强型经典任务栏",将其开关按钮打开,并将下方中的"透明效果"小方框勾选上。
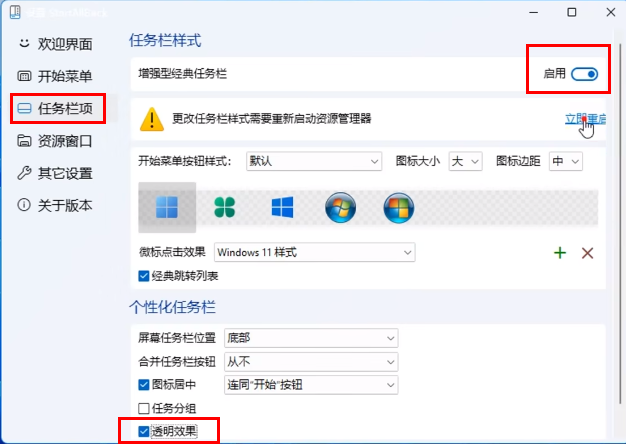
4、最后点击上方中的"立即重启"按钮。
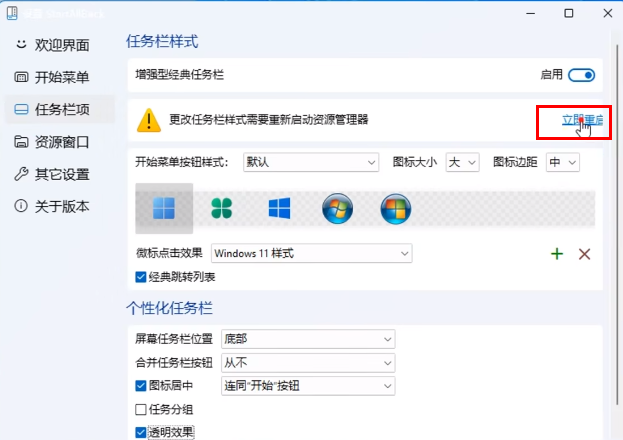
5、这样任务栏即变透明了。

方法三:Star11快速完全透明
1、双击打开软件,首先选择自己喜欢的风格。
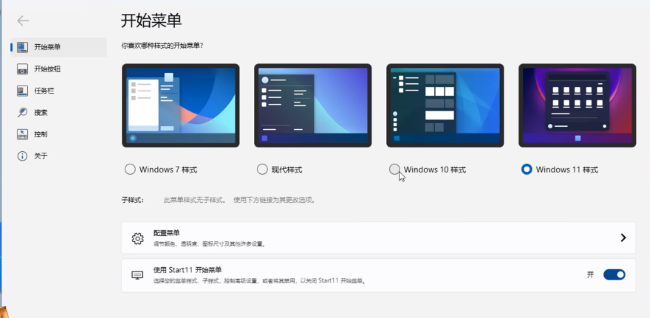
2、接着点击左侧栏中的"任务栏"选项,点击右侧中的"任务栏模糊、透明度及颜色"选项。
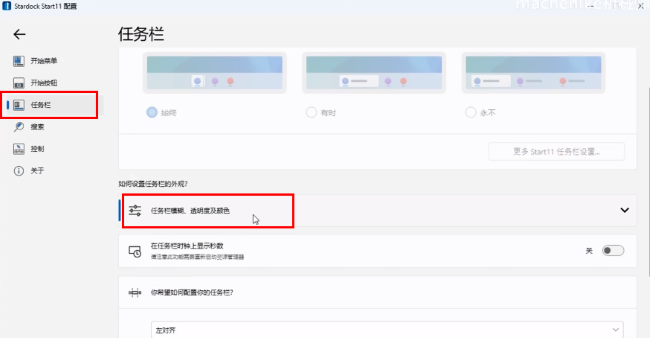
3、再点击"调节任务栏透明度"右侧的"设置"按钮。
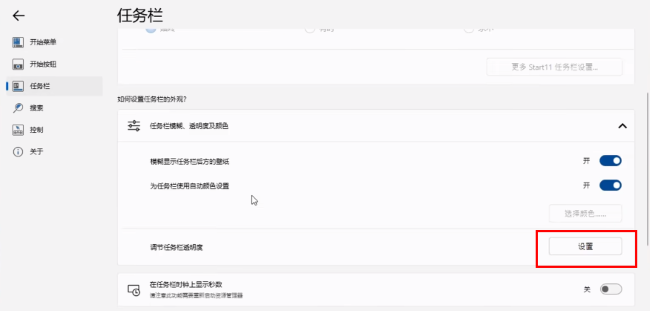
4、然后拖动滑块,将其拉到最左侧,透明度拉到最低。
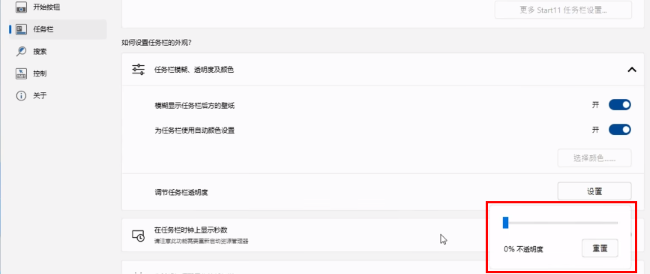
5、最后在将"模糊显示任务栏后方的壁纸"选项右侧的开关按钮关闭就可以了。
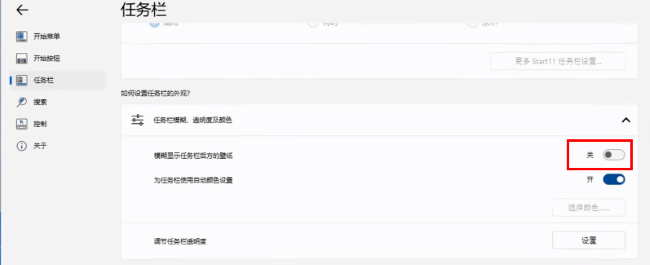
热门教程
- 1 win7 32位安装版
- 2 win7纯净版镜像64位
- 3 win7纯净版镜像32位
- 4 win7纯净版系统镜像iso
- 5 win7纯净版系统镜像32位
- 6 win7纯净版系统镜像64位
- 7 win7纯净版系统镜像
- 8 深度win7系统镜像
- 9 深度win7系统32位
- 10 深度win7系统64位


