Win10怎么设置电源散热方式
- 浏览: 0
- |
- 更新:
有小伙伴在使用电脑的过程中想要修改电源的散热方式,帮助电脑能够更好的进行散热,那么Win10怎么设置电源散热方式呢,下面小编就给大家详细介绍一下Win10设置电源散热方式的方法,大家可以来看一看。
操作方法:
1、"win+R"快捷键开启运行,输入"control"回车打开。
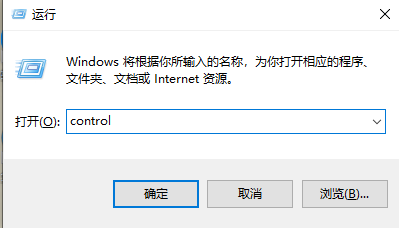
2、进入控制面板后,点击"硬件和声音"选项。
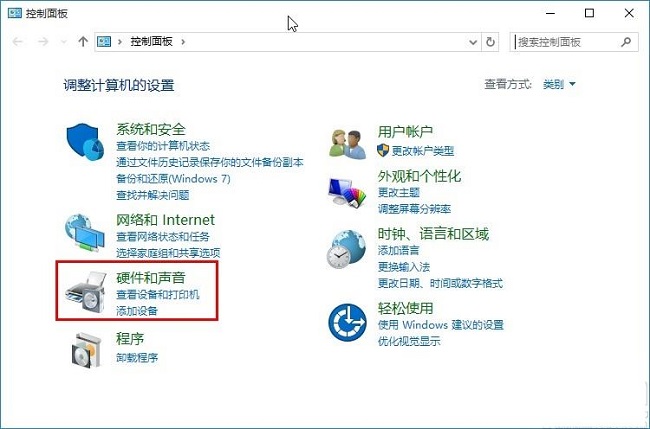
3、接着点击"电源选项"。
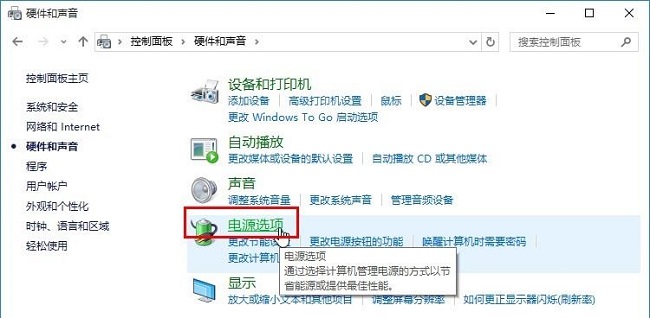
4、再点击"高性能"右侧的"更改计划设置"按钮。
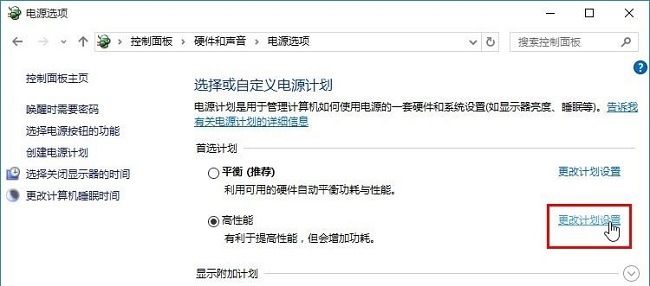
5、然后在给出的界面中,点击"更改高级电源设置"选项。
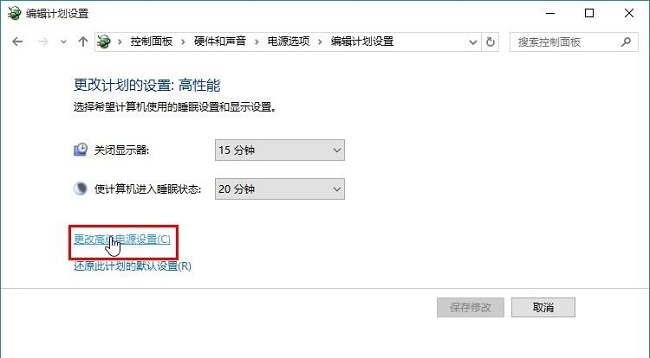
6、最后找到"处理器电源管理"选项中的"系统散热方式",对其进行修改设置就可以了。
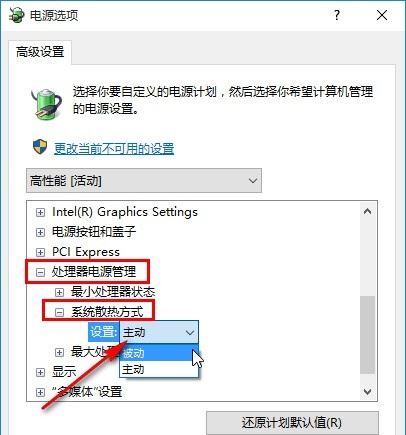
热门教程
- 1 win7 32位安装版
- 2 win7纯净版镜像64位
- 3 win7纯净版镜像32位
- 4 win7纯净版系统镜像iso
- 5 win7纯净版系统镜像32位
- 6 win7纯净版系统镜像64位
- 7 win7纯净版系统镜像
- 8 深度win7系统镜像
- 9 深度win7系统32位
- 10 深度win7系统64位


