微PE工具箱如何重装系统
- 浏览: 0
- |
- 更新:
微PE工具箱是一款非常优秀的系统安装软件,不仅可以直接安装系统,还可以制作U盘启动盘,那么有小伙伴知道微PE工具箱如何重装系统吗,下面小编就给大家详细介绍一下微PE工具箱重装系统的方法,有需要的小伙伴可以来看一看。
资源下载:微PE工具箱 Win10纯净版iso
准备工作:
1、备份好磁盘中的重要文件。
2、准备一个空白U盘,Win10系统大概8GB左右。
3、进入到本站下载微PE工具箱的安装包以及系统纯净安装包,这里以Win10为例。
4、可以到MSDN官网(地址链接 https://msdn.itellyou.cn/) 下载纯净的win10系统。
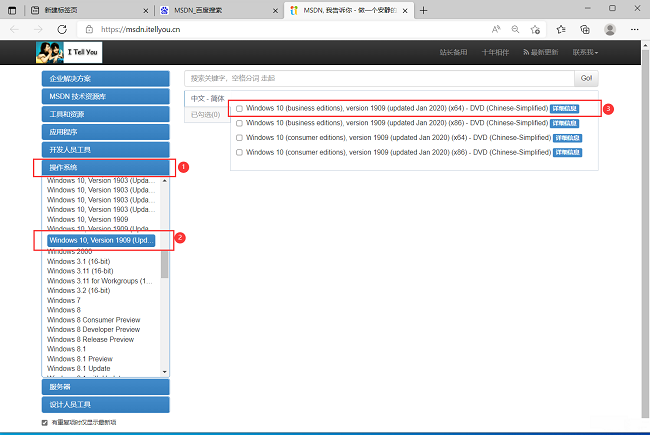
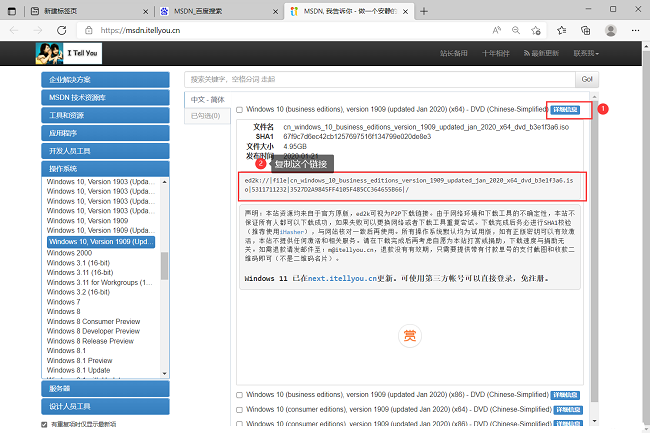
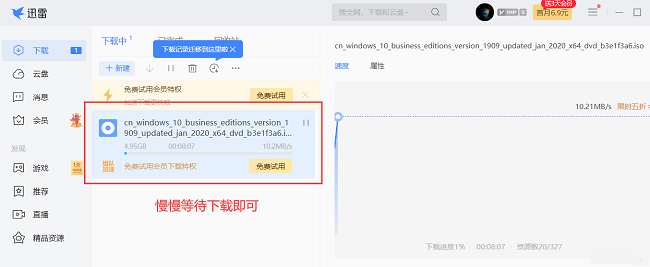
操作方法:
1、首先将U盘插入到电脑中。

2、接着双击打开下载下来的PE安装包。
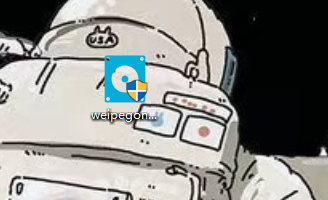
3、在打开的窗口界面中,点击右下角"其他安装方式"一栏中的第一个图标"安装PE到U盘"。
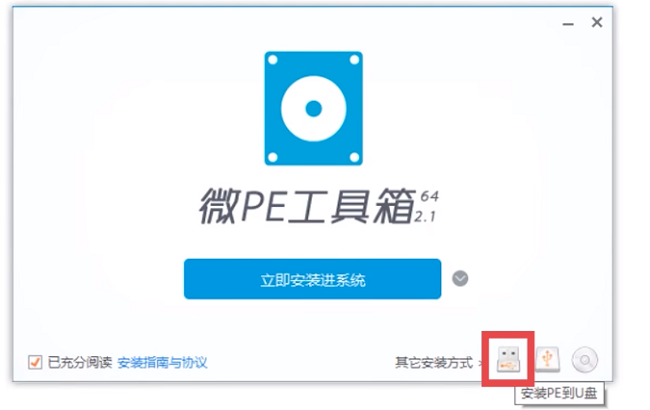
4、其中的"安装方法"选择默认;"待写入U盘"选择我们需要安装PE的U盘;"格式化"默认即可;"U盘卷标"就是命名你的U盘的名称,默认为"微PE工具箱";将"包含DOS工具箱"以及"个性化盘符图标"小方框勾选上,点击"立即安装进U盘"按钮。
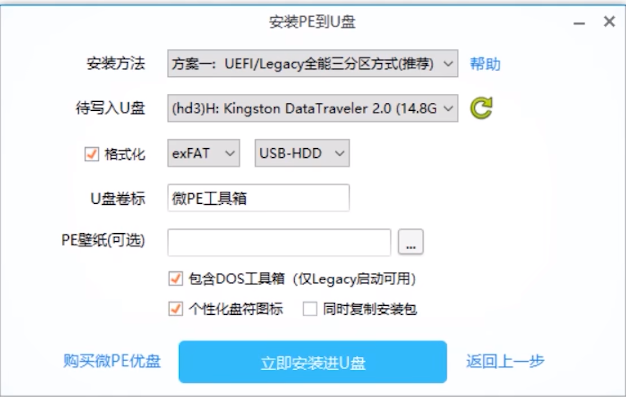
5、在弹出的提示窗口中点击"开始制作",等待安装完成。
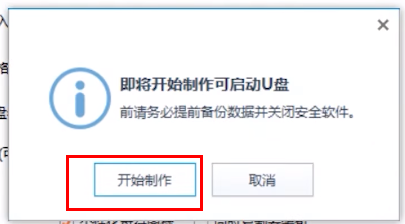
6、这时打开桌面上的"我的电脑"就会发现U盘被分成了两个分区,其中的"EFI分区"就是放入PE的分区,不要在其中放入或更改文件;另一个是空白分区,可以将其当做普通分区来使用。
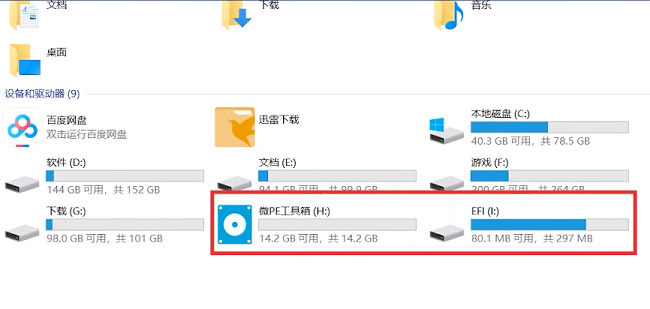
7、将下载下来的系统安装包复制进去,这样就制作好了PE启动U盘。
8、将该U盘插入需要重装系统的电脑中,根据自己的电脑按下进入"BIOS"界面的快捷键。
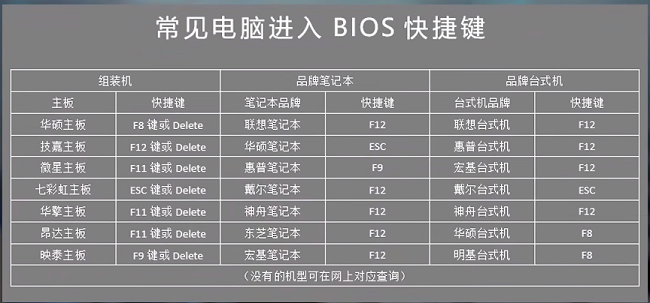
9、进入新界面后,点击上方中的"Boot"选项卡。
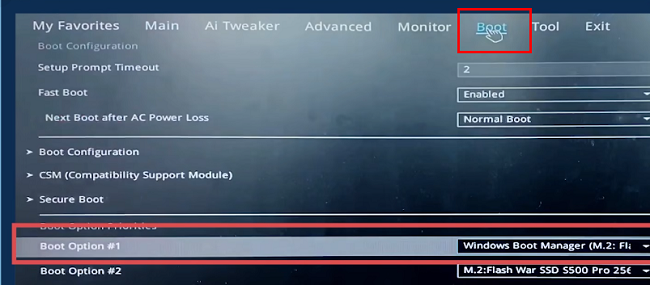
10、接着点击"Boot Option #1"右侧的选项框下拉按钮,选择对应的系统U盘"UEFI",然后按下F10保存并重启。
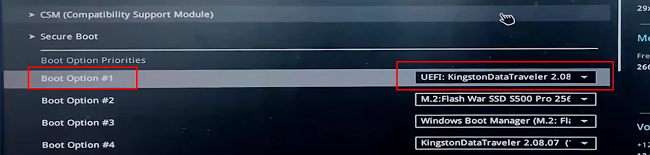
11、进入PE系统界面后,双击"此电脑"。
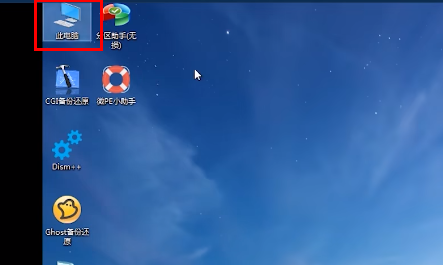
12、接着点击"微PE工具箱"磁盘。
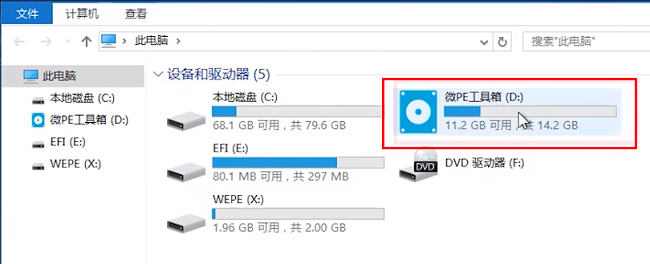
13、然后找到U盘中的安装包,右击选择选项列表中的"装载"。
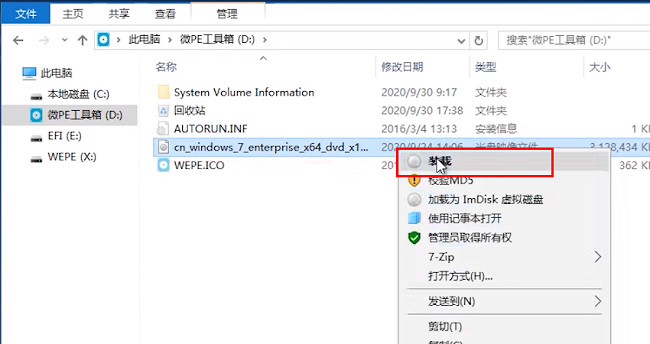
14、再点击新窗口中的"setup.exe"就可以进行系统重装。
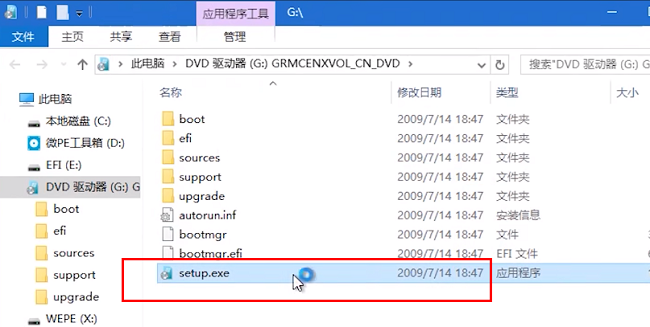
热门教程
- 1 win7 32位安装版
- 2 win7纯净版镜像64位
- 3 win7纯净版镜像32位
- 4 win7纯净版系统镜像iso
- 5 win7纯净版系统镜像32位
- 6 win7纯净版系统镜像64位
- 7 win7纯净版系统镜像
- 8 深度win7系统镜像
- 9 深度win7系统32位
- 10 深度win7系统64位


