Win10截图无法保存怎么办
- 浏览: 0
- |
- 更新:
我们在使用电脑的时候经常会使用系统自带的截图快捷键来进行截图,非常的方便,近期有小伙伴反映截图无法保存,这是怎么回事,遇到这种问题应该怎么解决呢,下面小编就给大家详细介绍一下Win10截图无法保存的解决方法,有需要的小伙伴可以来看一看。
解决方法:
方法一:
1、"win+R"快捷键打开运行,输入"msconfig",回车打开。
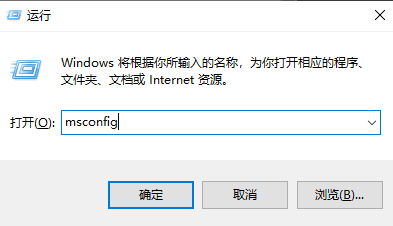
2、在打开的窗口界面中,切换到上方中的"服务"选项卡,再将左下角的""小方框上。
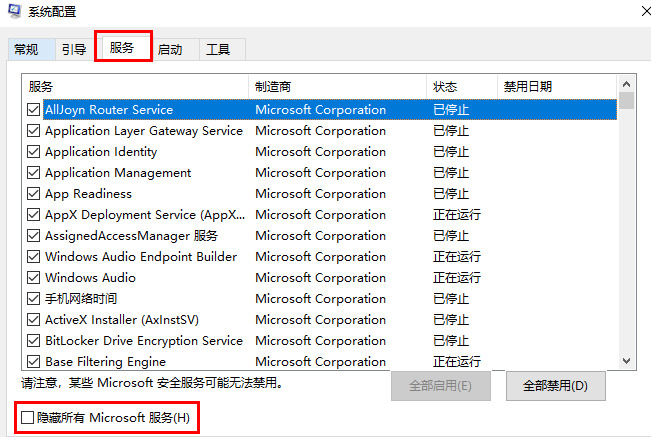
3、然后点击右下角的"全部禁用"。
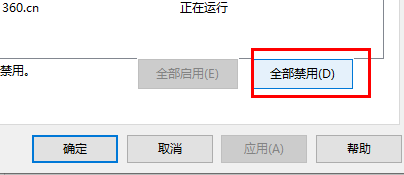
4、按下"Ctrl+Shift+Esc"进入到"任务管理器"中,点击上方中的"启动"选项卡,将所有启动项都禁用。
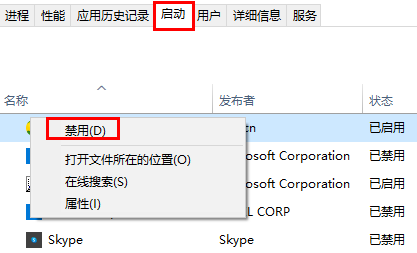
5、最后将电脑重新启动。
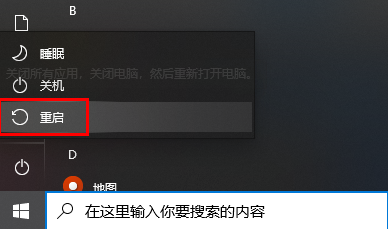
方法二:
1、右击左下角任务栏中的开始,选择选项列表中的"Microsoft Powershell(管理员)"打开。
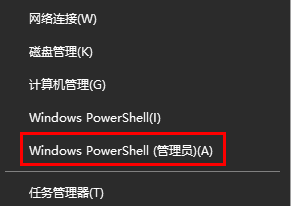
2、进入到新窗口后,依次输入以下命令:
Dism /Online /Cleanup-Image /CheckHealth,按回车
Dism /Online /Cleanup-Image /ScanHealth,按回车
Dism /Online /Cleanup-Image /RestoreHealth,按回车
sfc /scannow,按回车
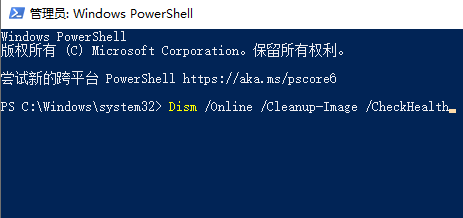
3、最后将电脑重新启动。
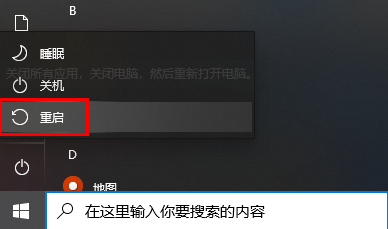
方法三:
1、"win+R"快捷键打开运行,输入"regedit"回车打开。
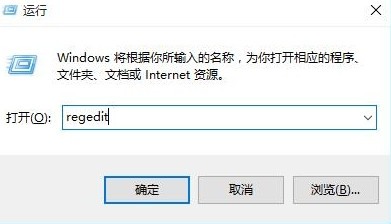
2、在打开的窗口界面中,依次点击左侧栏中的"HKEY_CURRENT-USERSoftwareMicrosoftWindowsCurrentVersionExplorerUser Shell Folders",然后找到右侧中的"My Pictures"双击打开。
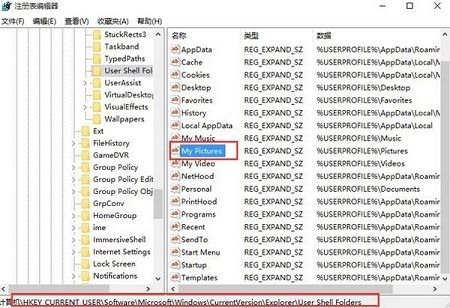
3、最后在窗口中将"数值数据"改为"%USERPROFILE%Pictures",随后点击"确定"保存即可。
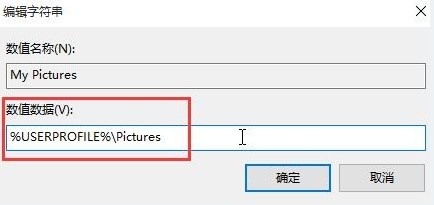
热门教程
- 1 win7 32位安装版
- 2 win7纯净版镜像64位
- 3 win7纯净版镜像32位
- 4 win7纯净版系统镜像iso
- 5 win7纯净版系统镜像32位
- 6 win7纯净版系统镜像64位
- 7 win7纯净版系统镜像
- 8 深度win7系统镜像
- 9 深度win7系统32位
- 10 深度win7系统64位


