Win10怎么正确设置系统默认网关
- 浏览: 0
- |
- 更新:
系统中的网关能够将一个网路与另一个网络连接起来,实现不同网络之间的互通,有不少小伙伴不是很清楚Win10怎么正确设置系统默认网关,下面小编就给大师详细介绍一下Win10正确设置系统默认网关的方法,有需要的小伙伴可以来看一看。
设置方法:
1、"win+R"快捷键开启运行,输入"control"回车打开。
2、进入到"控制面板"界面后,将右上角的"类别"选择"为小图标"。
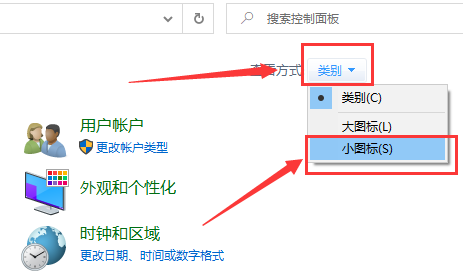
3、接着点击其中的"网络和共享中心"选项。
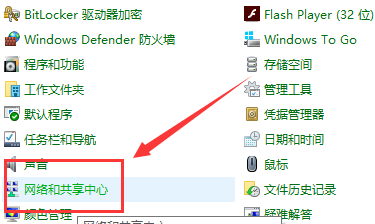
4、然后选择新界面左上角的"更改适配器设置"选项。
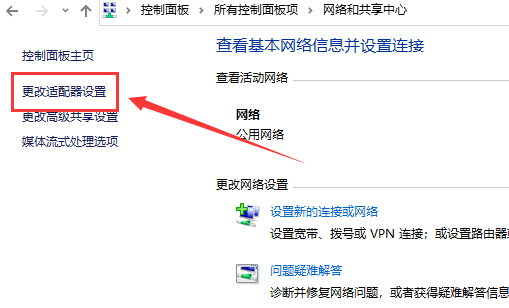
5、接着再右击"以太网",选择选项列表中的"属性"。
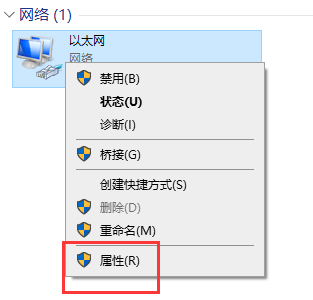
6、在给出的窗口将诶卖弄中,选择"Internet协议版本4"打开。

7、之后就可以使用下图中标注的IP地址。
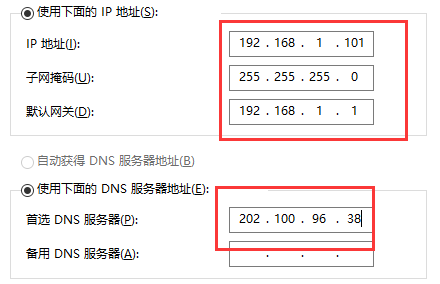
8、最后"win+R"打开运行对话框,输入"cmd"进入命令提示符窗口,输入命令"ping 192.168.1.1 -t",回车执行,如果能够接收到数据则设置成功。
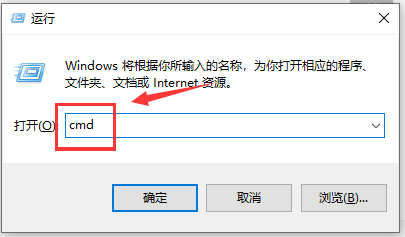
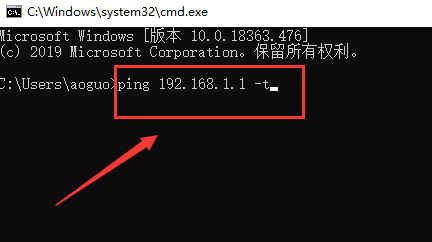
热门教程
- 1 win7 32位安装版
- 2 win7纯净版镜像64位
- 3 win7纯净版镜像32位
- 4 win7纯净版系统镜像iso
- 5 win7纯净版系统镜像32位
- 6 win7纯净版系统镜像64位
- 7 win7纯净版系统镜像
- 8 深度win7系统镜像
- 9 深度win7系统32位
- 10 深度win7系统64位


