Win10怎么设置前后音频同时输出
- 浏览: 0
- |
- 更新:
一般情况下电脑智能使用一个音频输出设备,但是有小伙伴想要设置前后音频同时输出,享受更好的音效体验,那么该怎么操作呢,下面小编就给大家带来Win10设置前后音频同时输出的方法,有需要的小伙伴可以来看一看。
设置方法:
1、"win+R"快捷键开启运行,输入"control"回车打开。
2、进入到"控制面板"界面后,点击其中的"硬件和声音"选项。
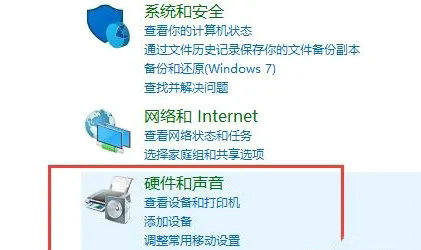
3、接着点击其中的"Realtek高清晰音频管理器"。
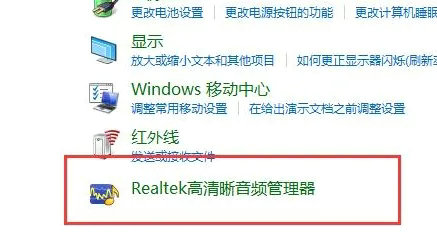
4、进入到新的界面后,点击右上角的文件夹图标。
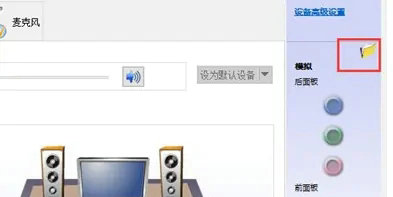
5、然后在弹出的窗口中,将"禁用前面板插孔检测"小方框勾选上,点击"确定"。
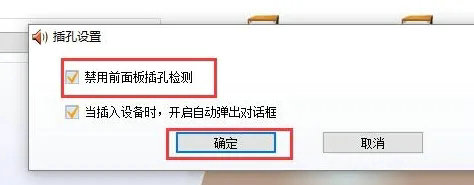
6、最后点击右侧中的绿色图标就能够进行相关的设置了。
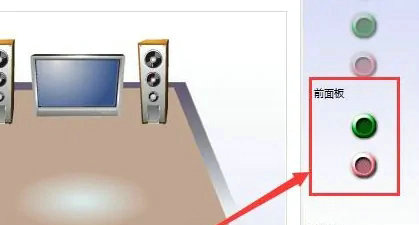
热门教程
- 1 win7 32位安装版
- 2 win7纯净版镜像64位
- 3 win7纯净版镜像32位
- 4 win7纯净版系统镜像iso
- 5 win7纯净版系统镜像32位
- 6 win7纯净版系统镜像64位
- 7 win7纯净版系统镜像
- 8 深度win7系统镜像
- 9 深度win7系统32位
- 10 深度win7系统64位


