Win11如何添加开机启动项
- 浏览: 0
- |
- 更新:
在使用Win11电脑的过程中经常会因为使用需要,会将部门软件设置为开机启动项,有一些小伙伴不是很清楚Win11如何添加开机启动项,下面小编就给大家详细介绍一下Win11添加开机启动项的方法,有需要的小伙伴可以来看一看了解一下。
操作方法:
方法一:
1、点击左下角任务栏中的开始。
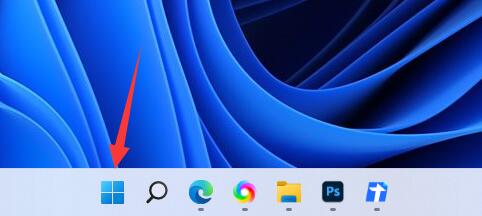
2、接着点击菜单列表中的"设置"。
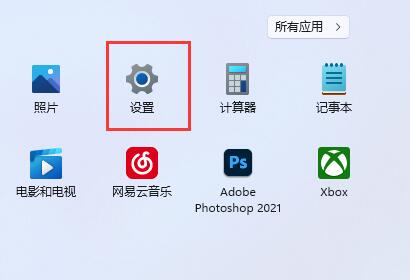
3、进入到新的界面后,点击左侧栏中的"应用"选项。
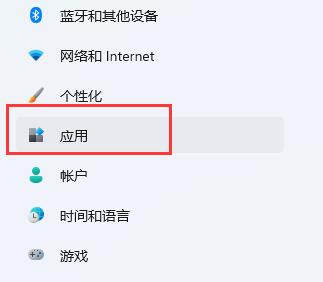
4、然后点击右侧中的"启动"选项。
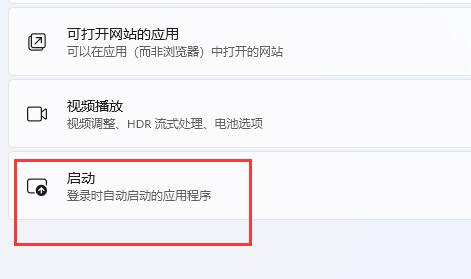
5、最后其中在其中找到需要添加的开机启动项了,将其右侧的开关按钮打开即可。
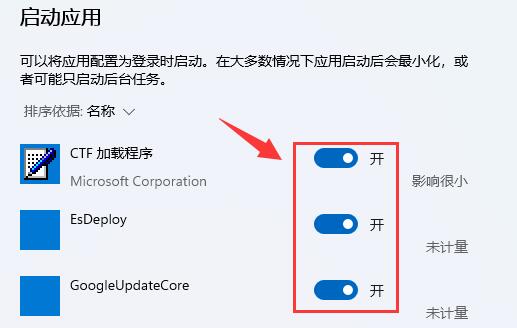
方法二:
1、右击左下角任务栏中的开始,选择选项列表中的"任务管理器"。
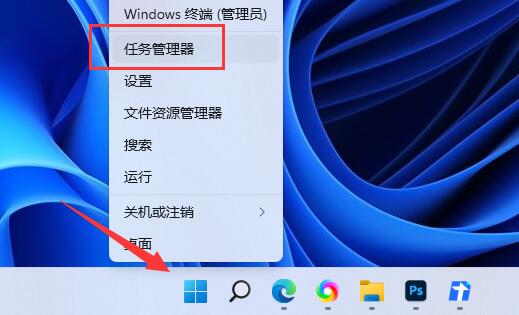
2、在打开的窗口界面中,点击上方中的"启动"选项卡。
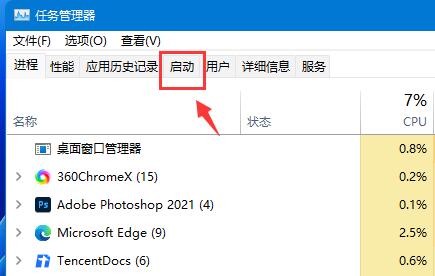
3、然后找到想要的开机启动项,右击选择选项列表中的"启用"就可以了。
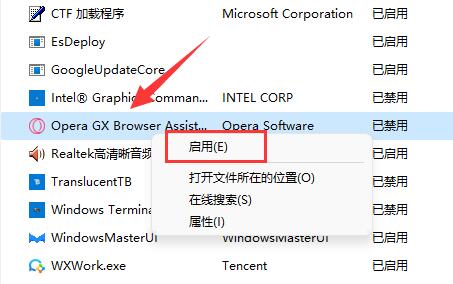
热门教程
- 1 win7 32位安装版
- 2 win7纯净版镜像64位
- 3 win7纯净版镜像32位
- 4 win7纯净版系统镜像iso
- 5 win7纯净版系统镜像32位
- 6 win7纯净版系统镜像64位
- 7 win7纯净版系统镜像
- 8 深度win7系统镜像
- 9 深度win7系统32位
- 10 深度win7系统64位


