Win11系统U盘拒绝访问怎么办
- 浏览: 0
- |
- 更新:
近期有小伙伴反映在使用Win11的过程中,遇到了U盘拒绝访问的情况,这是怎么回事呢,出现这种问题应该怎么解决呢,接下来小编就给大家详细介绍一下Win11系统U盘拒绝访问的解决方法,大家可以来看一看。
解决方法:
1、右击桌面左下角的"开始",选择选项列表中的"运行"。
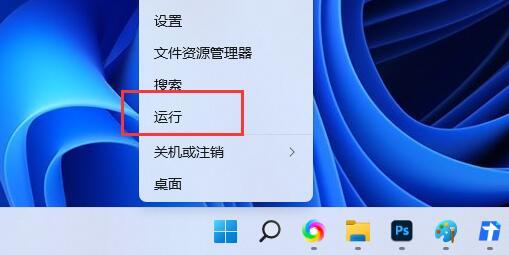
2、在弹出的运行窗口中,输入"gpedit.msc"回车打开。
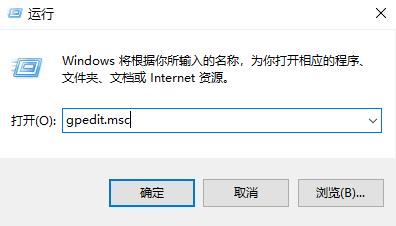
3、进入到组策略编辑器界面后,依次点击左侧栏中的"计算机配置——管理模块——系统"。
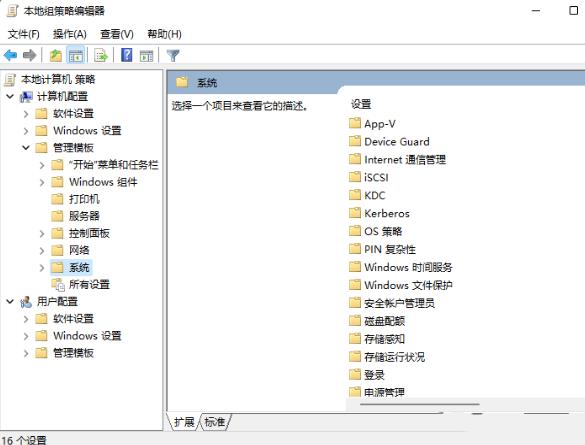
4、然后找到右侧中的"可移动磁盘: 拒绝读取权限"双击打开。
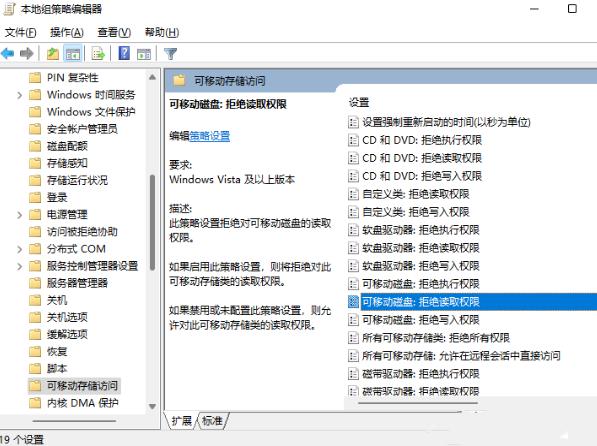
5、在打开的窗口中,将"已禁用"勾选上,点击应用确定。
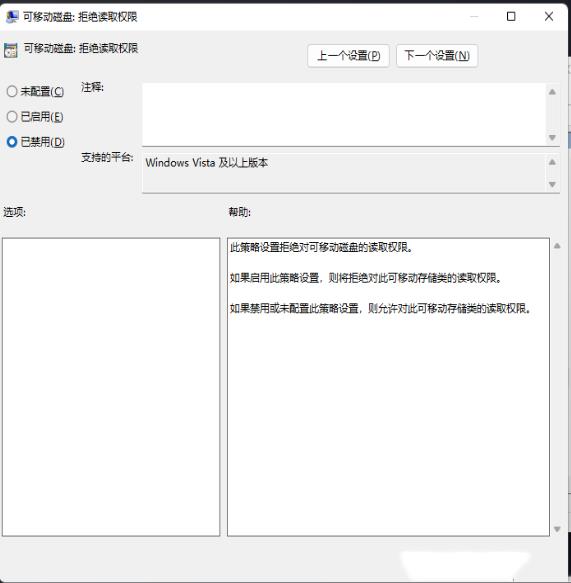
6、然后点击左侧栏中的"可移动存储访问",并找到右侧中的"所有可移动存储类: 拒绝所有权限"双击打开。
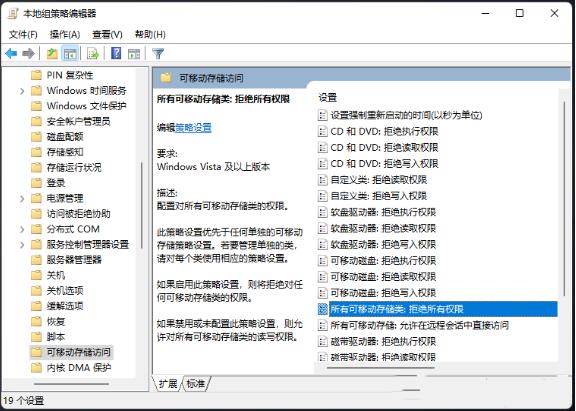
7、最后在打开的窗口中,勾选"已禁用",点击应用确定即可。
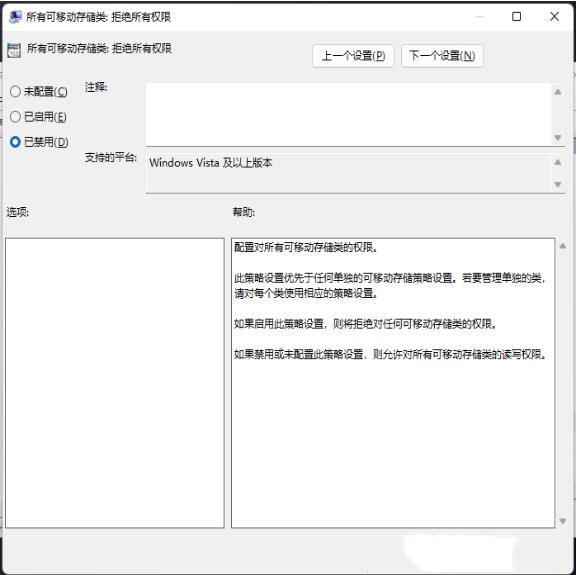
热门教程
- 1 win7 32位安装版
- 2 win7纯净版镜像64位
- 3 win7纯净版镜像32位
- 4 win7纯净版系统镜像iso
- 5 win7纯净版系统镜像32位
- 6 win7纯净版系统镜像64位
- 7 win7纯净版系统镜像
- 8 深度win7系统镜像
- 9 深度win7系统32位
- 10 深度win7系统64位


