Win10电脑屏幕亮度忽明忽暗怎么办
- 浏览: 0
- |
- 更新:
近期有小伙伴反映在使用Win10系统的过程中发现自己电脑的屏幕经常会出现忽明忽暗的情况,这是怎么回事呢,遇到这种问题应该怎么解决呢,接下来小编就给大家详细介绍一下Win10电脑屏幕亮度忽明忽暗的解决方法,大家可以来看一看。
解决方法:
1、点击左下角任务栏中的"开始",选择菜单列表中的"设置"。
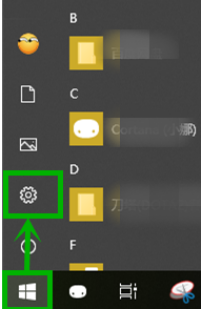
2、进入到新的界面后,点击其中的"系统"选项。
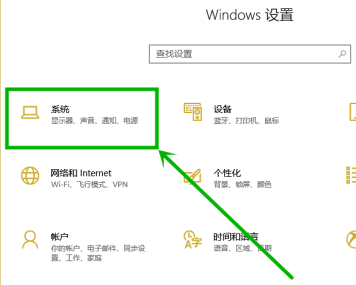
3、随后点击左侧栏中的"电源和睡眠"选项,之后点击右侧中的"其他电源设置"。
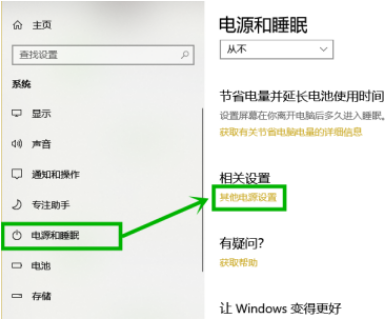
4、然后点击当前使用的电源模式右侧的"更改计划设置"按钮。
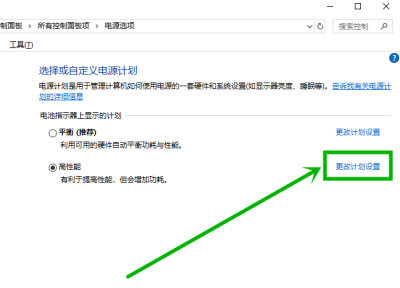
5、随后在点击下方中的"更改高级电源设置"。
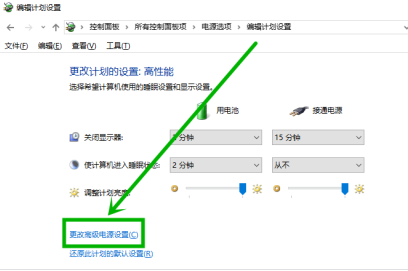
6、最后在打开的窗口中,点击"显示"选项中的"显示器亮度变暗",将"使用电池"和"接通电源"的数值都调整为"0",点击确定保存即可。
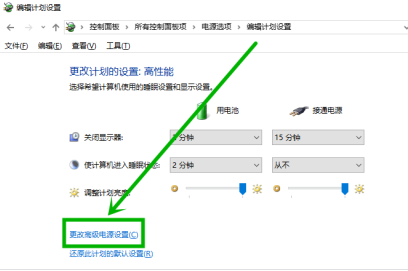
热门教程
- 1 win7 32位安装版
- 2 win7纯净版镜像64位
- 3 win7纯净版镜像32位
- 4 win7纯净版系统镜像iso
- 5 win7纯净版系统镜像32位
- 6 win7纯净版系统镜像64位
- 7 win7纯净版系统镜像
- 8 深度win7系统镜像
- 9 深度win7系统32位
- 10 深度win7系统64位


