Win11无法添加共享打印机怎么办
- 浏览: 0
- |
- 更新:
我们在日常工作过程中经常会使用到共享打印机,方便进行文件的传输,但是有小伙伴反映自己电脑无法添加共享打印机,这是怎么回事呢,出现这种情况应该怎么解决呢,这里小编就给大家详细介绍一下Win11无法添加共享打印机的解决方法,大家可以来看一看。
解决方法:
1、双击打开"此电脑",进入到"C:WindowsSystem32"文件路径中。
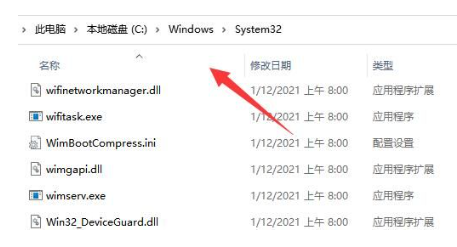
2、找到该路径中的"win32spl.dll"文件,将其备份到其他位置中。
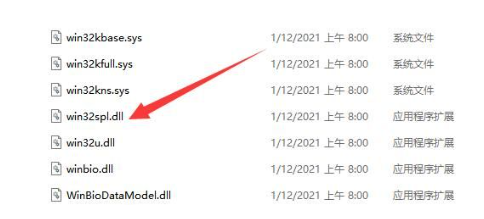
3、随后右击左下角任务栏中的"开始",选择"运行"窗口。
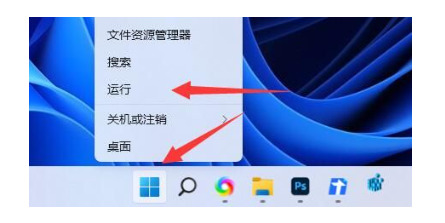
4、在弹出的运行窗口中,输入"regedit"回车打开。
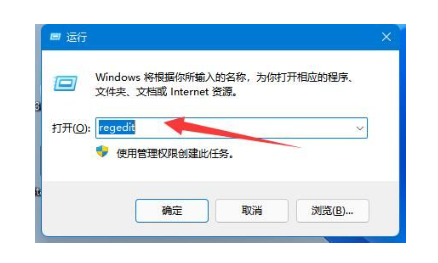
5、进入到注册表编辑器界面后,将"计算机HKEY_LOCAL_MACHINESYSTEMCurrentControlSetControlPrint"复制粘贴到上方地址栏中,并回车定位到此。
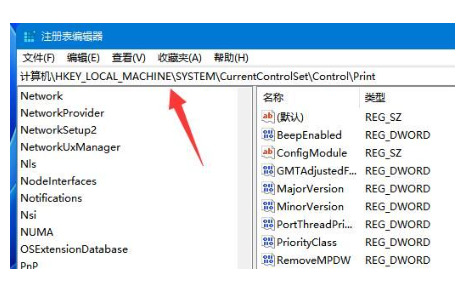
6、然后右击右侧空白处,选择"新建"一个"DWORD值",将其命名为"RpcAuthnLevelPrivacyEnabled"。
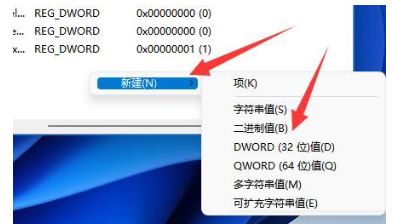
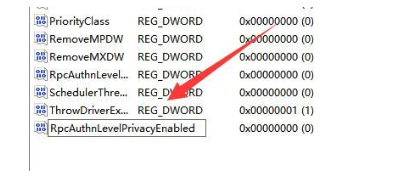
7、最后双击打开,在打开的窗口中将"数值数据"修改"0",并点击确定保存即可。
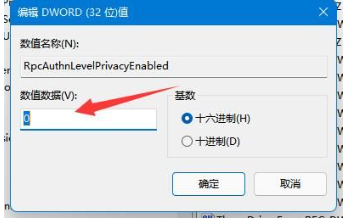
热门教程
- 1 win7 32位安装版
- 2 win7纯净版镜像64位
- 3 win7纯净版镜像32位
- 4 win7纯净版系统镜像iso
- 5 win7纯净版系统镜像32位
- 6 win7纯净版系统镜像64位
- 7 win7纯净版系统镜像
- 8 深度win7系统镜像
- 9 深度win7系统32位
- 10 深度win7系统64位


