Win11无法连接局域网打印机怎么办
- 浏览: 0
- |
- 更新:
我们在操作电脑的过程中经常会使用到打印机,很多共享打印机都需要通过局域网进行连接,近期有一些小伙伴反映自己的电脑无法连接局域网打印机了,这是怎么回事呢,本文中就给大家带来了详细的解决方法。
解决方法:
方法一:
1、“win+R”快捷键开启运行,输入“services.msc ”回车打开。
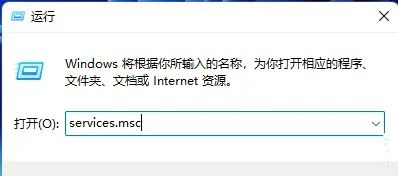
2、进入到“服务”界面之后,找到右侧中的“Print Spooler”服务双击打开。
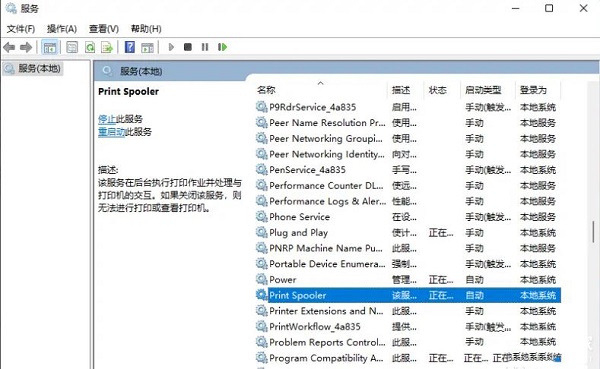
3、然后在打开的窗口中,先点击“服务状态”中的“停止”按钮,在点击“启动”。
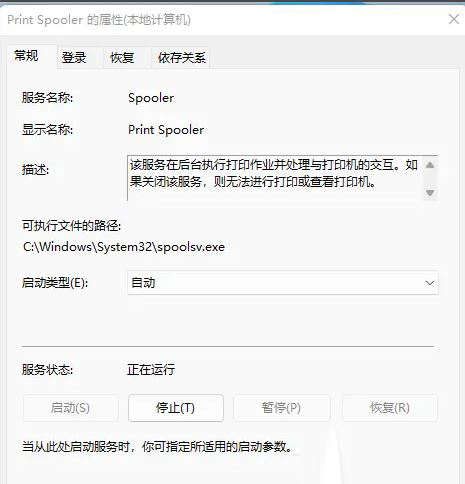
4、最后将“启动类型”设置为“自动”,并点击应用确定保存就可以了。
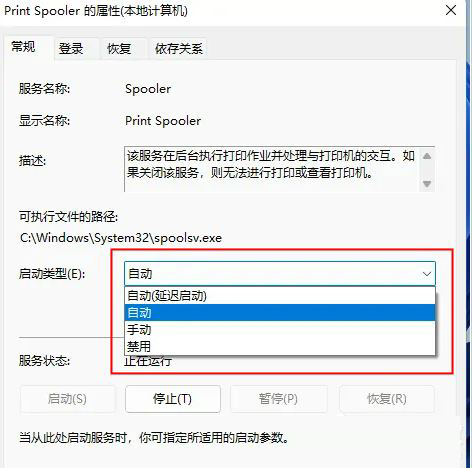
方法二:
1、首先需要打开“此电脑”,进入到“C:WindowsSystem32”位置中。
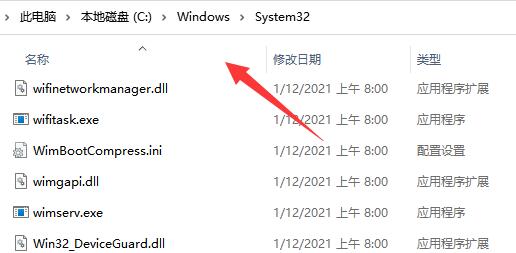
2、随后需要找到其中的“win32spl.dll”文件,对其进行备份,备份保存到其他位置。
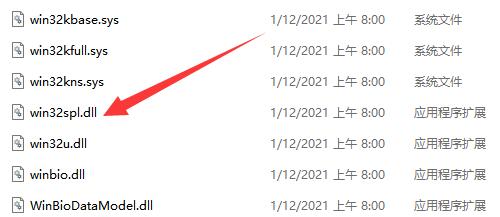
3、接着在连接打印机的电脑上,右击左下角任务栏中的“开始”,选择菜单列表中的“运行”。
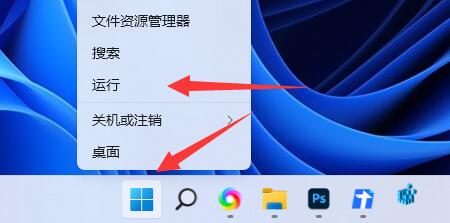
4、在弹出的运行窗口中,输入“regedit”回车打开。
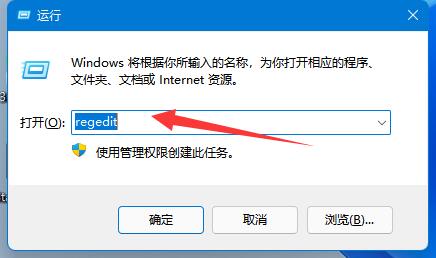
5、进入到注册表编辑器界面之后,将“计算机HKEY_LOCAL_MACHINESYSTEMCurrentControlSetControlPrint”复制粘贴到上方地址栏中,并回车定位到此。

6、随后在右侧空白处“新建”一个“DWORD值”。
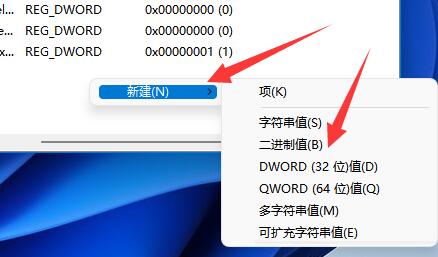
7、并将其命名为“RpcAuthnLevelPrivacyEnabled”
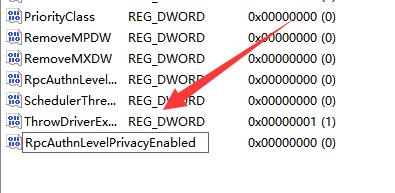
8、然后双击打开“RpcAuthnLevelPrivacyEnabled”,最后在打开的窗口中,将“数值数据”改为“0”,并点击确定保存。
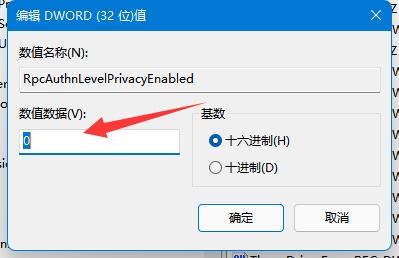
热门教程
- 1 win7 32位安装版
- 2 win7纯净版镜像64位
- 3 win7纯净版镜像32位
- 4 win7纯净版系统镜像iso
- 5 win7纯净版系统镜像32位
- 6 win7纯净版系统镜像64位
- 7 win7纯净版系统镜像
- 8 深度win7系统镜像
- 9 深度win7系统32位
- 10 深度win7系统64位


