win10空闲时一直读写硬盘怎么解决
- 浏览: 0
- |
- 更新:
一般在电脑进行数据处理的时候会进行硬盘的读写,但是win10空闲时一直读写硬盘就是问题了,那么怎么解决?为此小编给你提供简单的win10空闲时一直读写硬盘解决方法介绍,通过该方法你可以快速的进行问题的解决。
win10空闲时一直读写硬盘解决方法介绍
1、首先来打开运行功能,通过【win+R】快捷键打开,打开的运行窗口中输入services.msc点击确定。
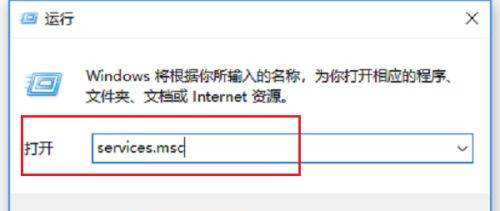
2、然后在打开的win10服务页面中,在列表中找到superfetch服务,进行双击打开。
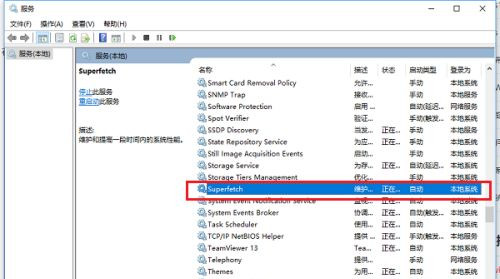
3、在打开的页面中,进入到superfetch服务属性界面之后,然后将启动类型设置为禁用,服务状态停止后,然后点击确定保障设置。
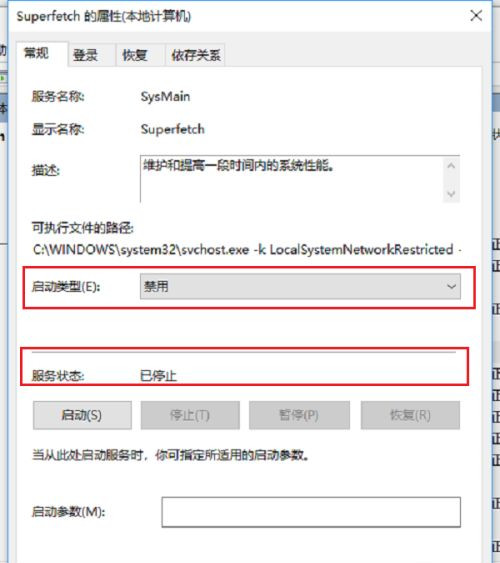
4、禁用superfetch服务之后,点击做梦的此电脑,然后选择管理打开。
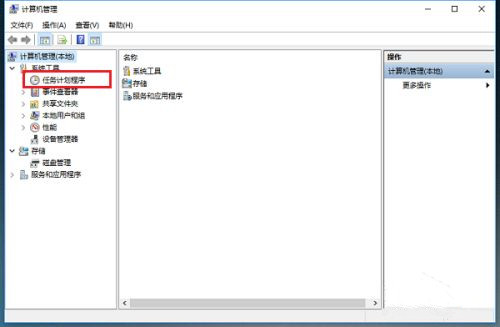
5、在打开的计算机管理页面,依次点击计算机管理/系统工具/任务计划程序/任务计划程序库/Microsoft/Windows/Application Experience/Application Experience
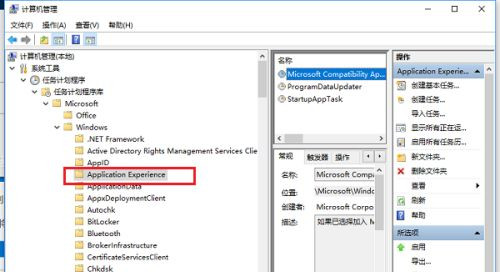
6、然后在Application Experience右侧找到 Microsoft Compatibility Appraiser鼠标右键将其禁用即可。
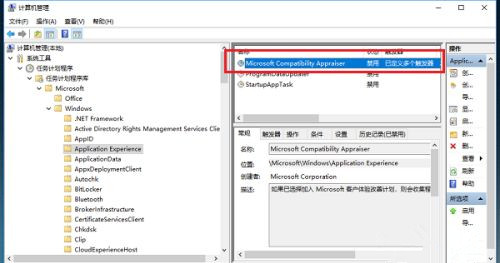
热门教程
- 1 win7 32位安装版
- 2 win7纯净版镜像64位
- 3 win7纯净版镜像32位
- 4 win7纯净版系统镜像iso
- 5 win7纯净版系统镜像32位
- 6 win7纯净版系统镜像64位
- 7 win7纯净版系统镜像
- 8 深度win7系统镜像
- 9 深度win7系统32位
- 10 深度win7系统64位


