Win11下载好慢怎么办
- 浏览: 0
- |
- 更新:
在使用win11系统的时候,有时候根据需求我们会进行下载服务操作,但是觉得下载速度很慢,那么怎么来解决,为此小编给你提供了简单的Win11下载速度慢解决方法,通过该方法为你带来更快速的系统使用。
Win11下载速度慢解决方法
1、首先利用快捷键操作【Windows+I】来讲设置页面进行打开。
2、然后在打开的设置页面左边找到一个【WindowsUpdate】选项进行打开。
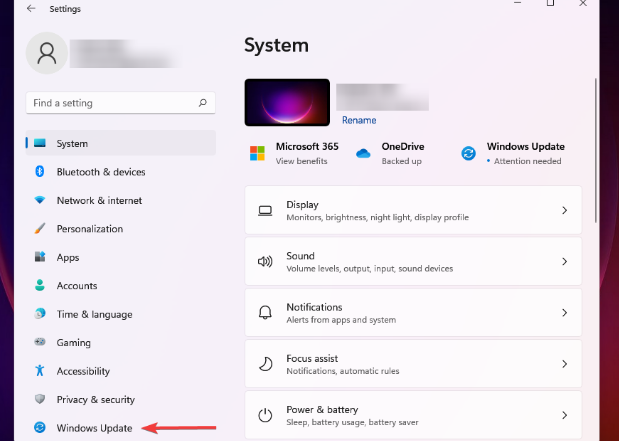
3、点击进入项目中后,在点击右侧栏目中的【WindowsUpdate】。
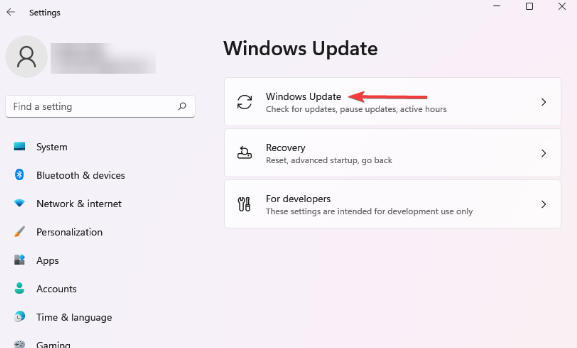
4、然后在接下的页面中点击单击高级选项。
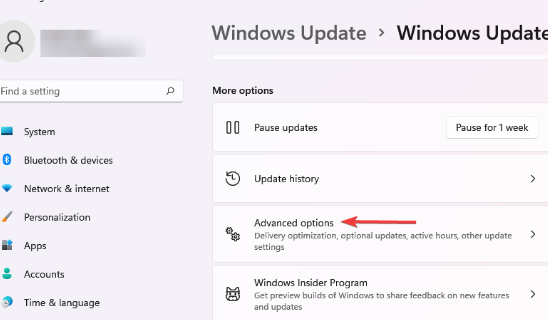
5、再找到传递优化选项进行点击操作。
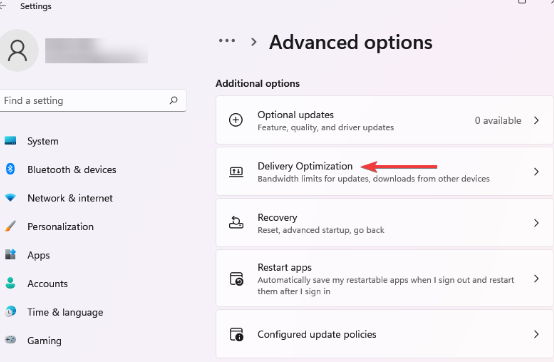
6、在将允许从其他PC下载的切换开关进行关闭禁用。
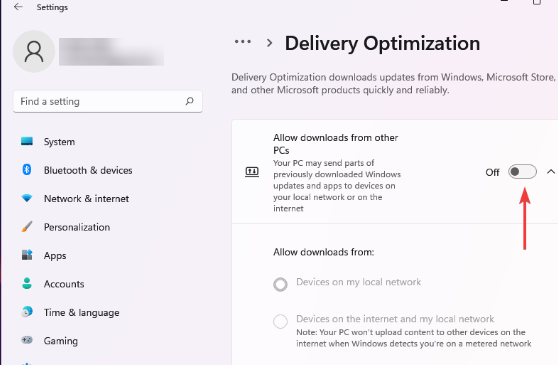
7、这时候在找到高级选项来进行点击。
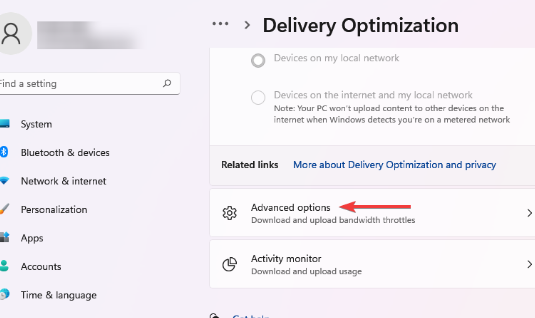
8、然后在AbsoluteBandwidth的选项中,进行带宽的分配,在后台和前台下载更新后的复选框,并将需要的值输入到相应字段中。
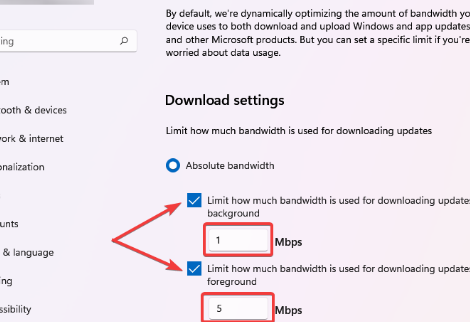
9、还可以使用测量带宽的Percetange方法并使用滑块设置所需的设置。
10、这时候向下滚动并勾选上传设置下的两个复选框。
11、现在使用滑块为UploadingUpdates和MonthlyUploadLimit设置所需的带宽。
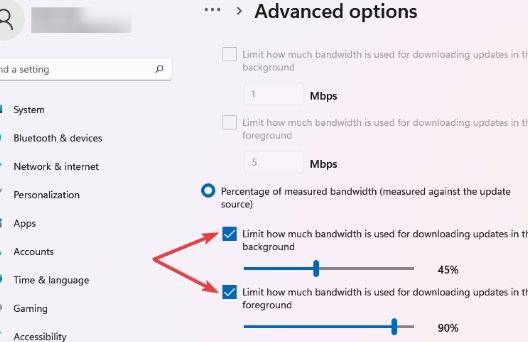
12、在对于带宽进行设置完成后,然后来进行问题的检测,看看是否解决问题,一定数量的带宽分配给Windows更新,用于下载和更新。您可以降低带宽以最大化分配给其他任务的带宽。
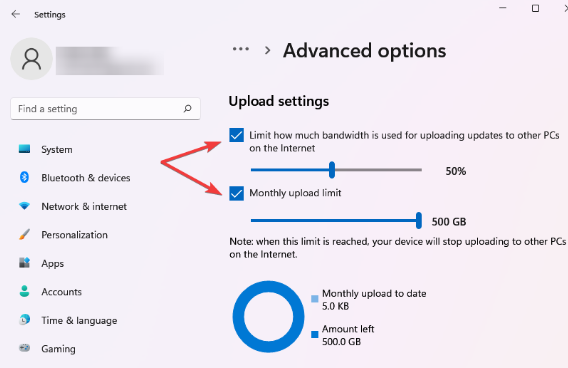
热门教程
- 1 win7 32位安装版
- 2 win7纯净版镜像64位
- 3 win7纯净版镜像32位
- 4 win7纯净版系统镜像iso
- 5 win7纯净版系统镜像32位
- 6 win7纯净版系统镜像64位
- 7 win7纯净版系统镜像
- 8 深度win7系统镜像
- 9 深度win7系统32位
- 10 深度win7系统64位


