Windows11怎么退回Windows10教程
- 浏览: 0
- |
- 更新:
很多网友将windows系统升级到11之后发现并不习惯,以及win11在使用的过程当中可能并不是特别流畅,这个时候想要退回到win10系统有什么方法呢,这里也是为大家整理了当前的两个退回的方法,下面我们就来看下具体的操作过程以及注意事项。
方法一:系统自带退回程序
注意:win11升级不超过10天,且不是用镜像升级才能使用此方法。
1、首先在底部的分类里面选择【设置】进入到系统界面当中;
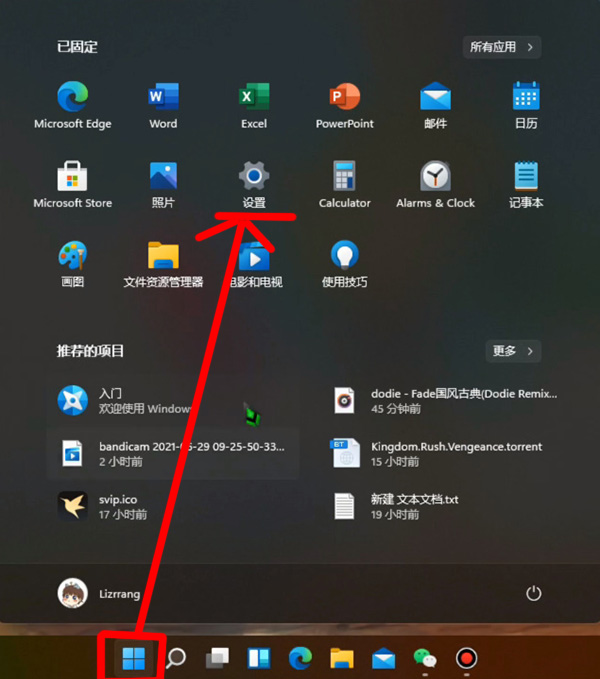
2、在系统当中我们找到【恢复】的选项点击进入;
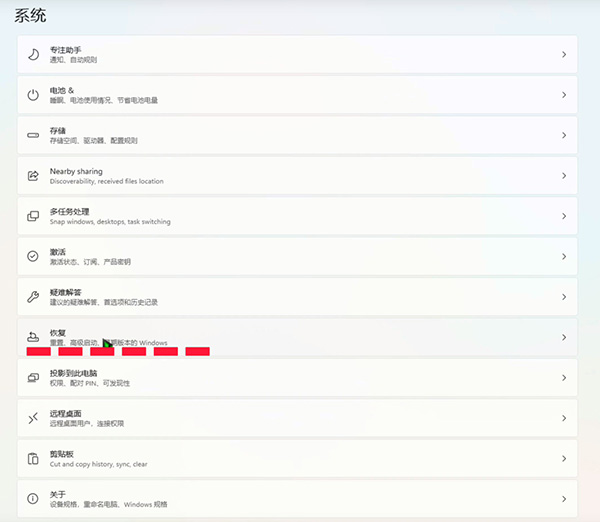
3、在恢复里面哦我们可以看到【以前版本的Windows】,然后这里点击【返回】;
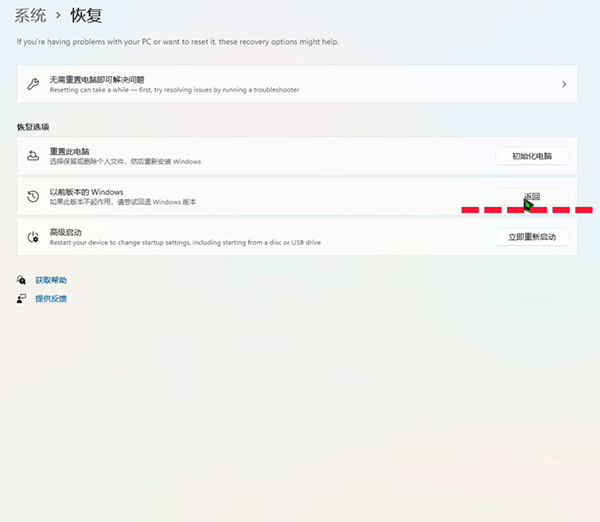
4、接着我们需要选择为何要退回的原因,这里可以任意的选择其中一个选项然后点击【下一步】;
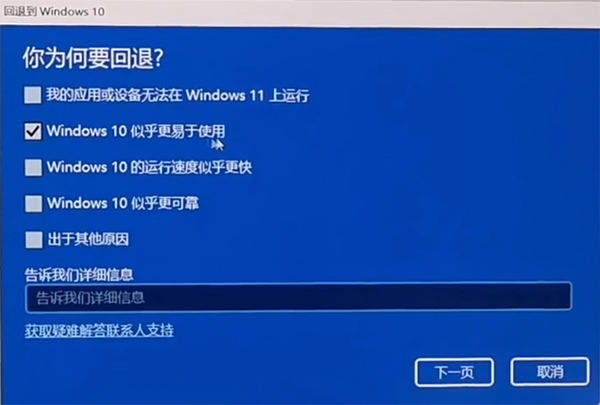
5、最后系统会询问“要检查更新吗”,这里选择【不,谢谢】,之后系统将会自动的完成win10系统的退回。
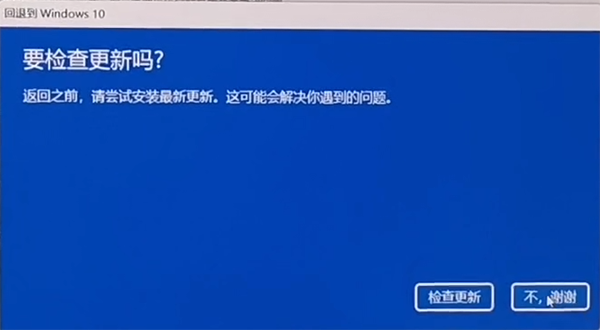
以上这个方法只适用于win11系统刚升级不满10天的用户,同时如果是使用镜像文件升级到win11的用户也是无法使用此方法来完成系统版本的退回,那么大家想要回到win10系统只能进行系统重装。
第二种方法:重装Windows系统
一、win10官方iso镜像直装教程
启动盘制作:
1、如果你的电脑上有重要的文件,那么需要先把文件都保存到U盘当中,然后还需要一个U盘来制作启动盘,接着我们需要打开微软的官方下载win10的安装包,在百度当中搜索“微软官网下载win10”,在搜索出来的页面当中注意看下域名是否是“microsoft.com”,然后进入到官网当中;
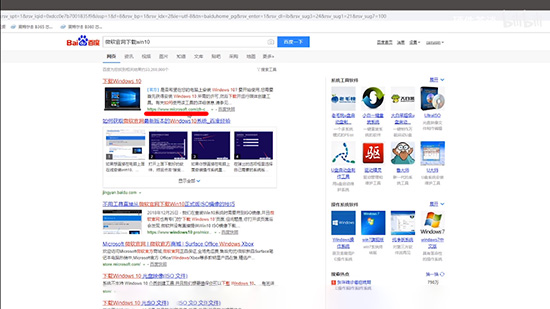
2、打开的速度会比较慢需要耐心等待,进入之后点击【立即下载工具】;
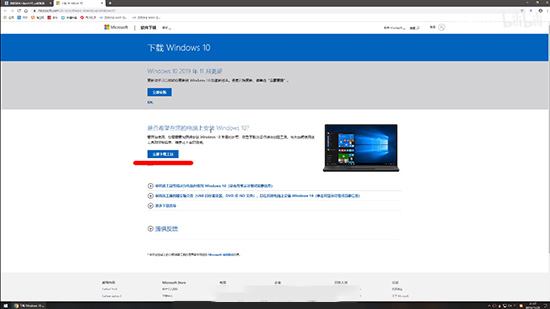
3、下载完成之后我们打开文件,然后弹出微软的声明和许可条款,点击【接受】,接着等待一会;
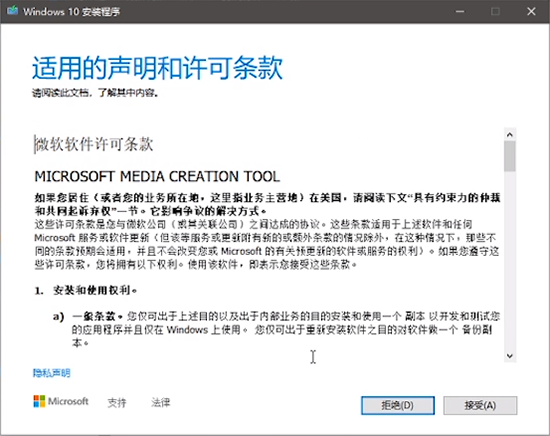
4、在“你想执行什么操作”的界面当中选择【为另一台电脑创建安装介质】然后点击【下一步】;
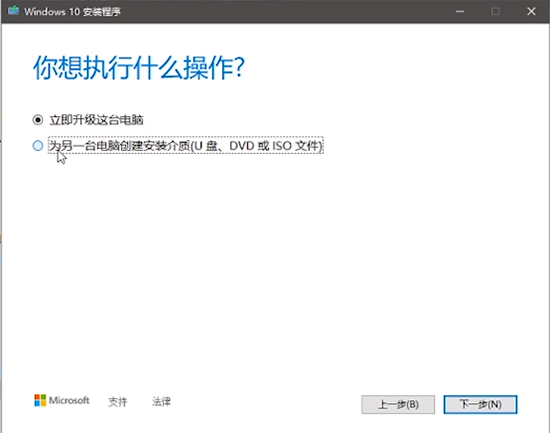
5、在“选择语言、体系结构和版本”界面中我们可以勾选【对这台电脑使用推荐的选项】,之后我们就可以更改语言、版本和体系结构了,一般选择默认即可然后点击【下一步】;
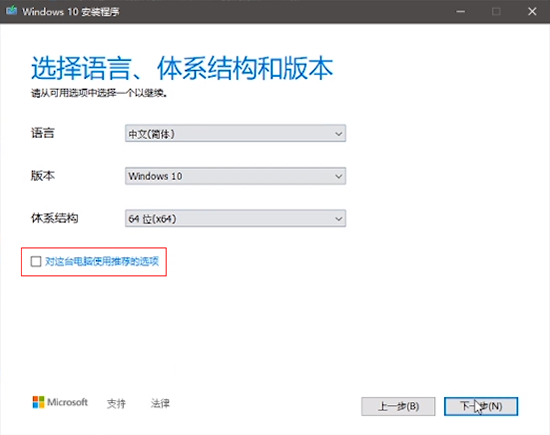
6、接着是“选择要使用的介质”,[U盘]的意思是直接把安装程序写入到U盘内,[IOS文件]就是单纯的把安装包下载到电脑上,因为我们是制作启动盘所以选择“U盘”,点击【下一步】;
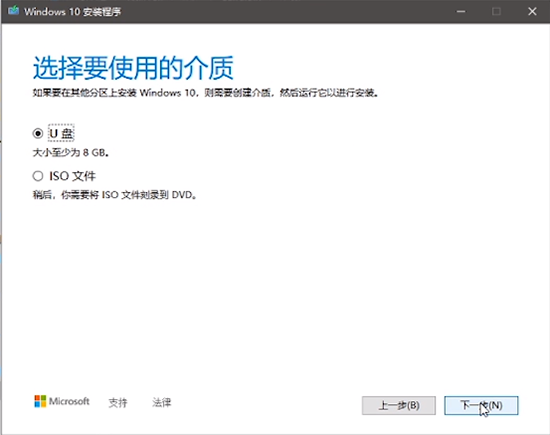
7、最后确认下移动盘是不是你要写入安装程序的U盘,点击【下一步】之后等待win10启动工具会自动将你的U盘格式化为FAT32格式,耐心等待完成即可。之后只要是安装系统就无需再下载iso镜像文件了,只要有U盘即可重装任意一台电脑。
系统重装:
8、如果是台式电脑那么建议大家将U盘插在机箱后面的USB插口上,如果是笔记本可以任意插入一个插口即可,台式机开启电脑之后不断的按下“Delete”键,直到屏幕上显示主板BIOS的画面即可。笔记本的话有点不一样,F2、F10、F12都有,具体进入BIOS的按键大家可以查阅笔记本的官网了解。
9、这里我们的是华硕的主板,进来之后左上角的位置有个“english”,这里可以设置语言,大家可以设置成中文方便操作,然后在右侧我们可以看到一个启动项菜单,第一个是固态演示安装系统的固态硬盘,第二个是U盘,这里的就选择UEFI开头的U盘来引导安装;
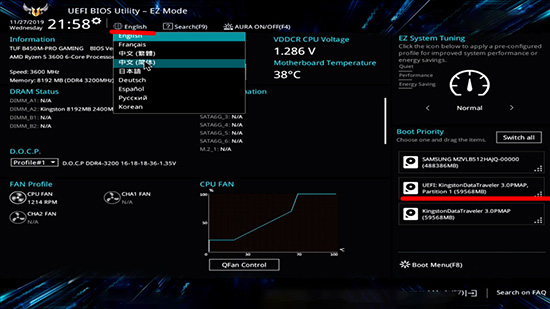
10、那么我们需要将UEFI开头的选项移动到第一个位置,这个时候系统的第一启动项就会变成UEFI开头的U盘了,设置好之后按F10保存并重启;
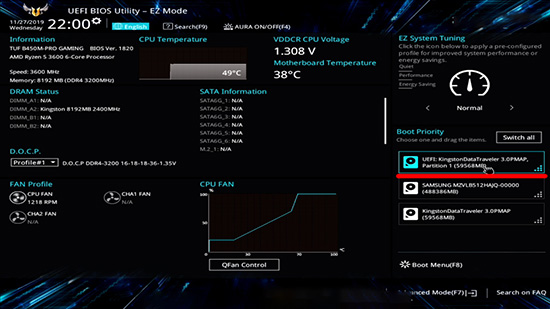
11、之后系统会自动的进入到win10安装的主界面中,这里可以直接点击【下一步】然后再点击“现在安装”;
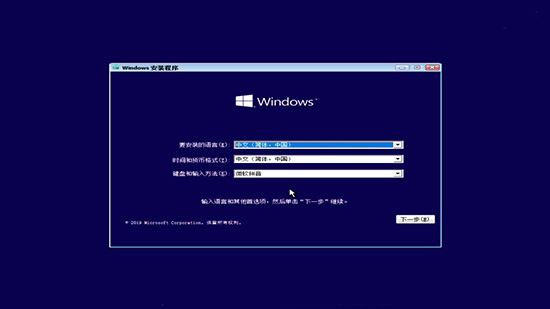
12、在“激活Windows”界面中可以直接跳过,选择底部的【我没有产品秘钥】,当然如果你有的话输入自己购买的秘钥即可;
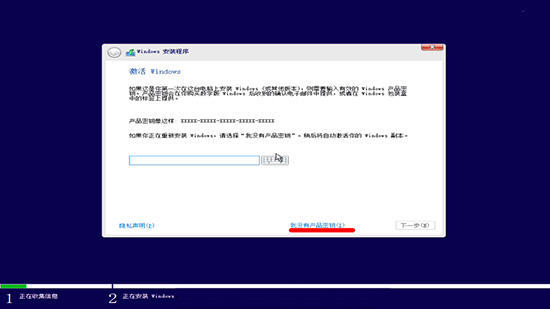
13、接着需要选择win10的版本,那么这里打击可以根据自己的情况来选择,一般情况下选择windows10专业版,然后选择下一步,接着接受条款之后继续下一步;
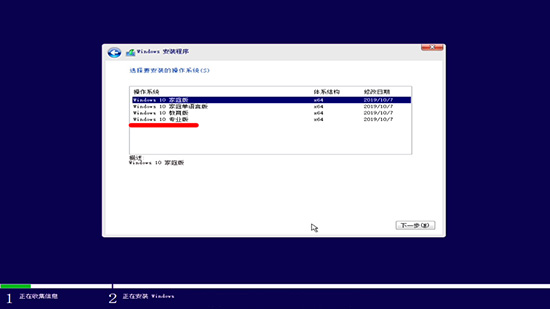
14、在“你想执行哪种类型的安装”界面中我们选择【自定义】安装;
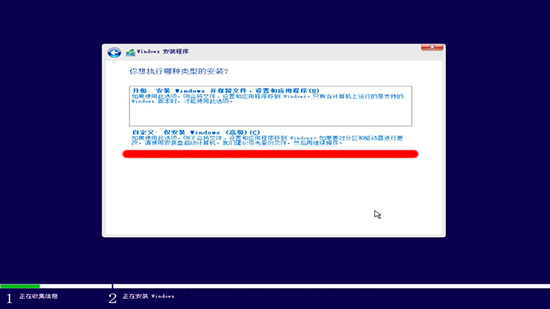
15、然后我们需要对电脑的固态硬盘进行分区,当然有的电脑是已经使用过的所以磁盘是按照之前的已经分区好了,这个时候我们只需要选择C盘来当做系统盘即可。
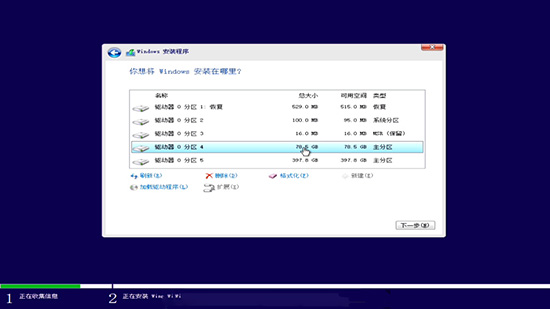
16、那么这里就为大家演示如何分区,选择分区的磁盘然后点击“新建”,接着输入分区的大小,第一个分区默认是C盘开始,一般是推荐60-100个G,1G=1024M,这里以80G为例,所以输入81920点击应用。
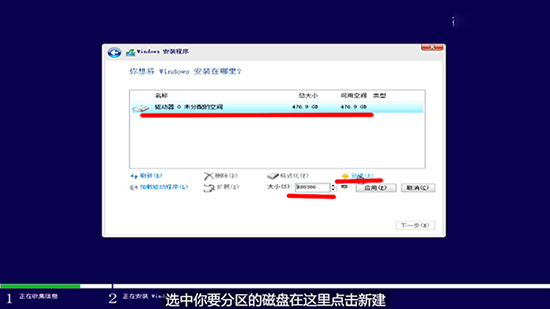
17、第一个分区完成那之后我们会看到有多了三个分区,分区123是安装程序自动分出来的,是系统安装必须要保留的分区,分区4就是C盘,然后剩下的内存你可以根据个人需求选择分或者不分,然后选择新建-应用即可,最后点击下一步;
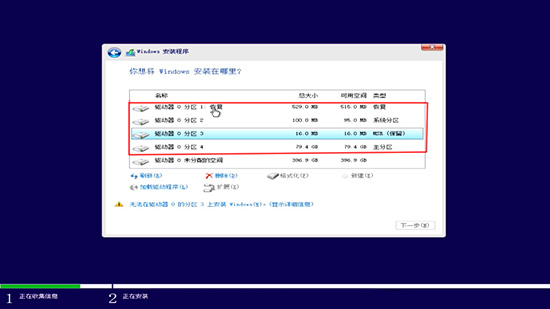
18、然后我们选择把系统安装到C盘当中,然后点击下一步,剩下的就让系统自己安装完成之后重启,大部分的主板在重启之后都会自动的帮助你切换成硬盘启动,所以这个时候不拔U盘也是可以的,不过推荐大家还是拔出U盘。
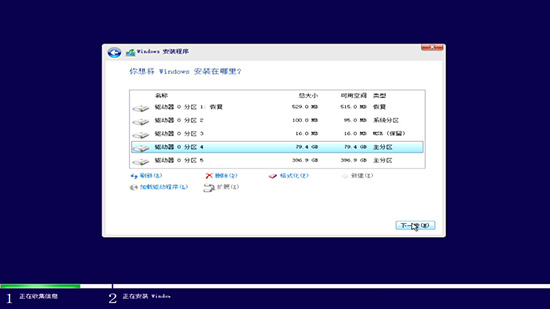
19、在系统安装的过程中系统可能会重启2-3次,只需要耐心等待即可。
最后根据个人的需求来对win10系统进行设置即可,这样我们就完成了win10系统的安装,如果大家不想制作启动盘的话,可以在微软下载完工具之后选择“立即升级这台电脑”即可,希望这个教程对大家有所帮助。
热门教程
- 1 win7 32位安装版
- 2 win7纯净版镜像64位
- 3 win7纯净版镜像32位
- 4 win7纯净版系统镜像iso
- 5 win7纯净版系统镜像32位
- 6 win7纯净版系统镜像64位
- 7 win7纯净版系统镜像
- 8 深度win7系统镜像
- 9 深度win7系统32位
- 10 深度win7系统64位


