一键还原精灵怎么使用一键ghost
- 浏览: 0
- |
- 更新:
很多人都听过一键ghost这个功能服务,可以让你享受到更好的系统操作服务,那你知道一键还原精灵怎么使用一键ghost,为此系统屋为你带来一个一键还原精灵使用一键ghost教程,在这里你可以通过教程轻松的使用一键ghost,使其享受到更好的系统服务!
一键还原精灵:下载地址
一键还原精灵使用一键ghost教程
首先我们打开一键还原精灵主菜单界面,然后鼠标点击“高级模式”选项进入,如图所示:
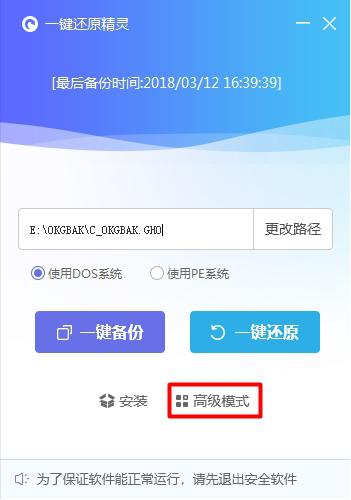
打开“高级模式”选项之后,就进入了一键还原精灵的一键ghost界面,在这里用户们能够实现系统还原分区与备份分区操作,如图所示:
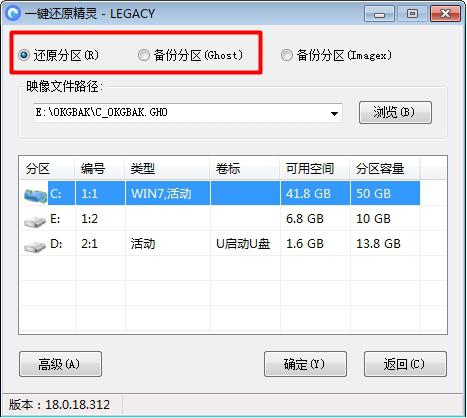
一、备份分区
备份分区就是针对一个硬盘分区进行一个备份操作,我们电脑系统安装完成工资欧,就可以对安装玩的系统初始化状态进行备份,备份完成之后会得到一个以gho后缀的备份文件,如果计算机出现了故障之后需要进行还原分区操作的时候就能够早操作对应的gho备份文件进行还原操作了。
1、首先选择一键还原精灵工具上方的“备份分区”,然后点击“浏览”按钮,如图所示:
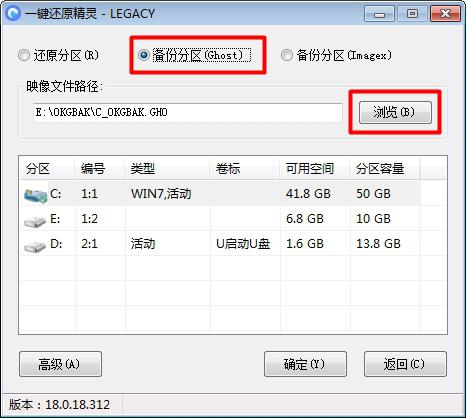
2、在弹出的路径窗口当中,选择存放备份文件的路径,然后点击“保存”按钮,如图所示:
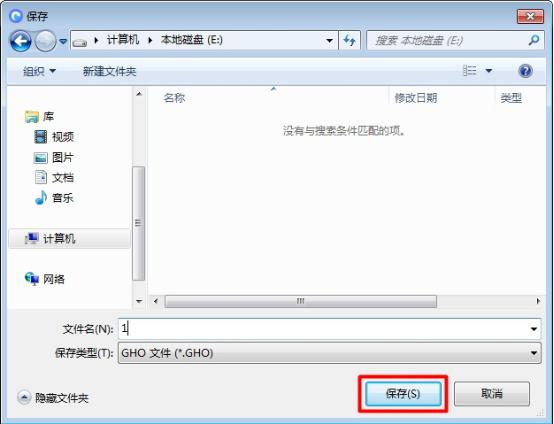
3、选择完路径之后,选择需要备份的硬盘分区,然后点击“确定”即可,如图所示:
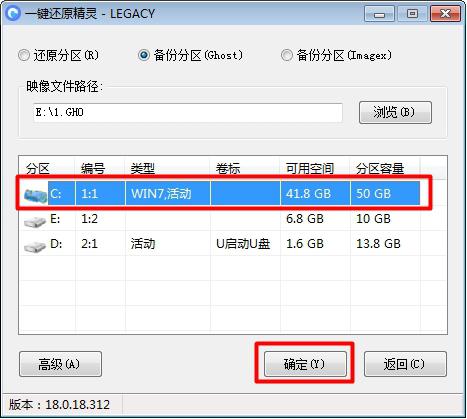
4、系统后弹出信息提示:程序将执行备份操作,点击“确定”按钮,如图所示:

5、点击“确定”按钮之后,系统提示:程序将立即重启电脑并执行备份操作,点击“确定”,如图所示:
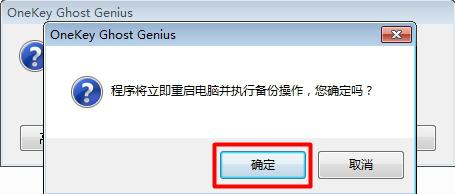
6、电脑重启之后系统就开始进行备份,我们等待系统备份完成即可,如图所示:
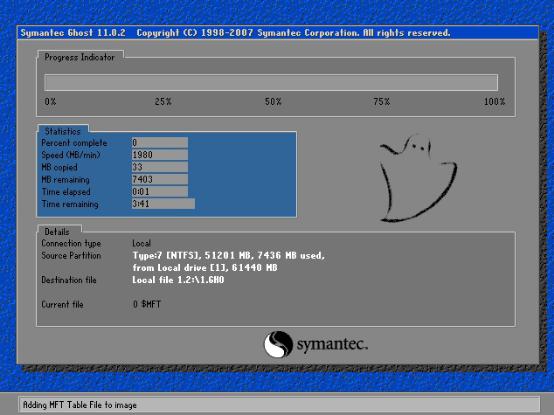
二、还原分区
还原分区可以理解为将系统还原到刚刚安装完系统的初始状态,同时在某种意义上来说,它是我们在使用ghost系统镜像包重装系统时所用到的功能之一,不管是哪些用法,在进行还原分区的时候都会需要相对应的gho文件,入托是吧系统还原到安装玩系统的初始状态,那么就需要有在备份系统是说生产的gho文件,如果是重装系统那么就需要提取系统镜像包中说包含的gho文件。
在有相对应的GHO文件情况下,我们进行如下的系统还原操作:
1、首先选择工具中的“还原分区”,然后点击“浏览”按钮,选择想对应的gho文件,如图所示:
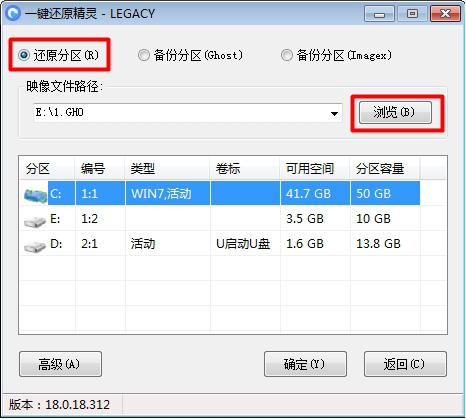
2、在文件路径查找当中,找到gho文件的存放位置,然后双击“打开”,如图所示:
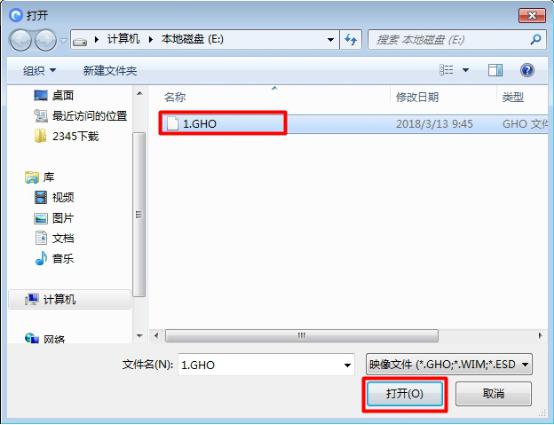
3、选择我们需要还原的硬盘分区,然后点击“确定”按钮,如图所示:
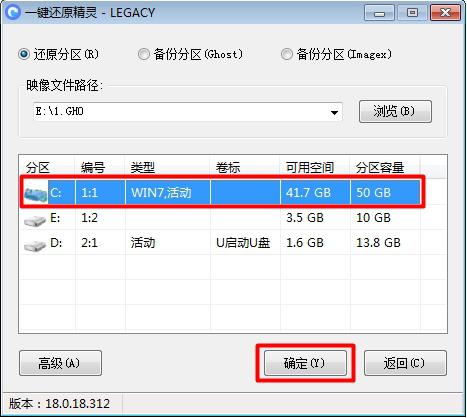
4、确定之后系统会弹出提示:程序将执行还原操作,点击“确定”按钮,如图所示:

5、接着程序提示:程序将立即重启电脑并执行还原操作,点击“是”,如图所示:
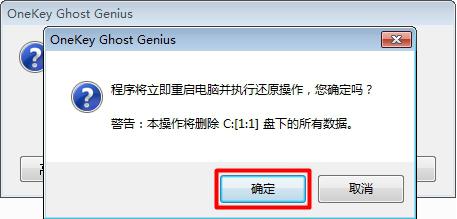
6、这时我们能够看到一键还原精灵工具开始进行系统还原,我们只需要静静等到系统还原完成即可,如图所示:
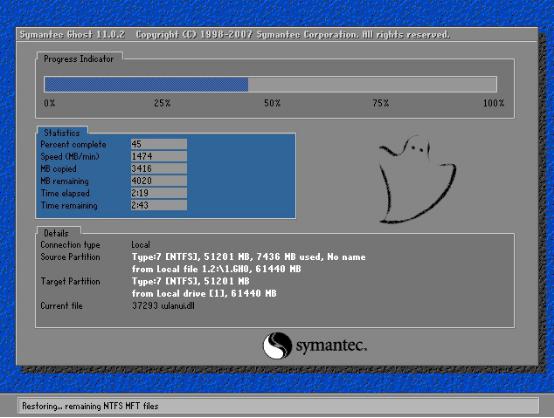
以上就是小编为大家整理的一键还原精灵怎么使用一键ghost,一键还原精灵使用一键ghost教程,想了解更多电脑软件使用相关内容,可以对系统屋进行关注!
热门教程
- 1 win7 32位安装版
- 2 win7纯净版镜像64位
- 3 win7纯净版镜像32位
- 4 win7纯净版系统镜像iso
- 5 win7纯净版系统镜像32位
- 6 win7纯净版系统镜像64位
- 7 win7纯净版系统镜像
- 8 深度win7系统镜像
- 9 深度win7系统32位
- 10 深度win7系统64位


