Win10麦克风自动调节音量怎么关闭
- 浏览: 0
- |
- 更新:
由于现在电脑的不断更新,系统也从win7变成了win10系统,让原本无法调节的音量变得可以调节了,但是有些人不想让麦克风自动调节音量,结果就会有很多人问我win10系统怎么关闭麦克风自动调节音量,下面让我们一起看看是如何处理的。
Win10麦克风自动调节音量怎么关闭
1.第一步,鼠标右击电脑右下角的【音量】图标,然后在出现的下拉列表里点击【声音】。
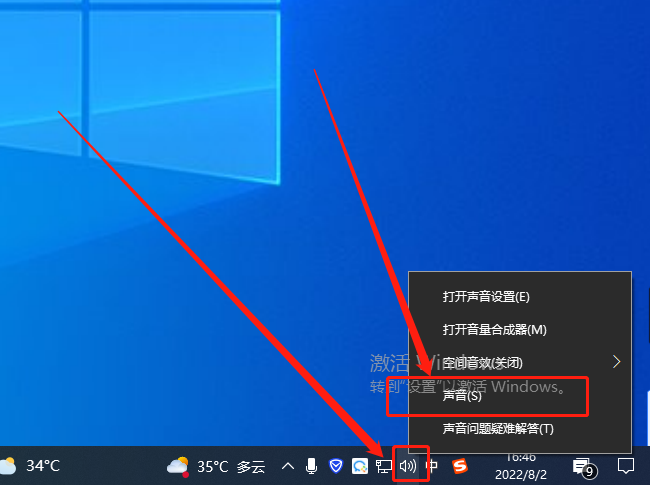
2.第二步,进入之后点击页面上方的【录制】。
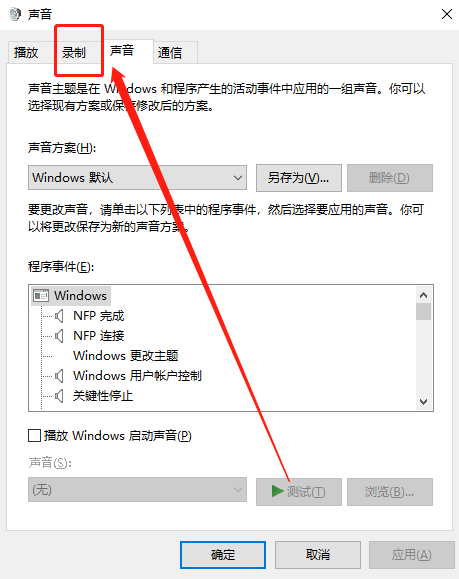
3.第三步,点击第一个【麦克风】选项,然后在点击右下角的【属性】进入。
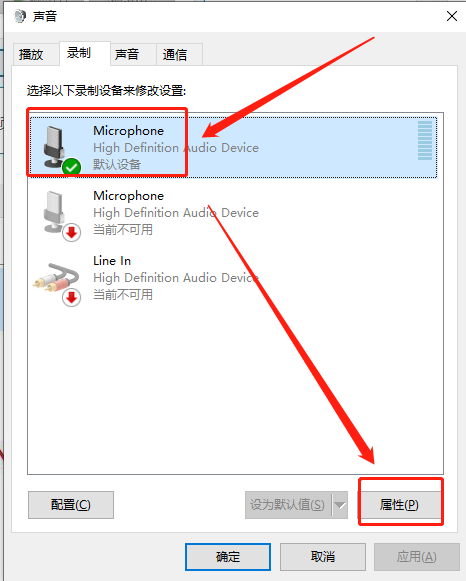
4.第四步,紧接着在点击页面上方的【级别】。
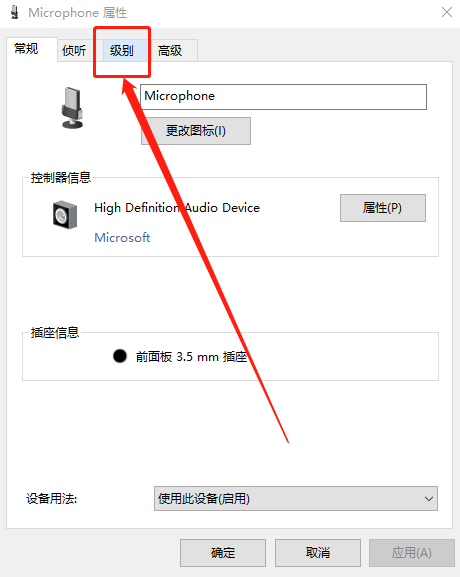
5.第五步,把页面下方的【麦克风加强】修改为【0】,然后在选择右下角的【确定】。
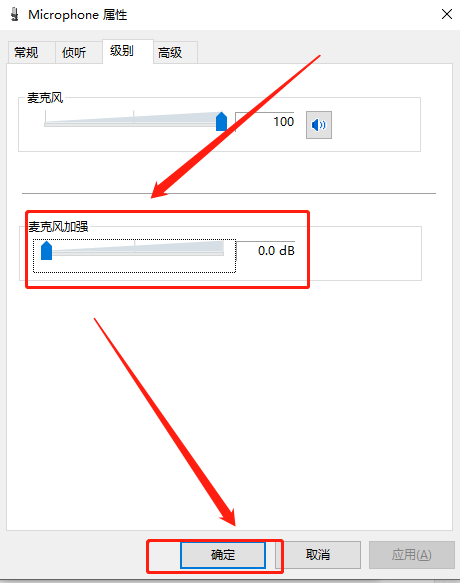
6.第六步,我们在点击上面的【倾听】进入,然后把下面的【侦听此设备】勾选起来,最后点击右下角的【应用】和【确定】就可以了。
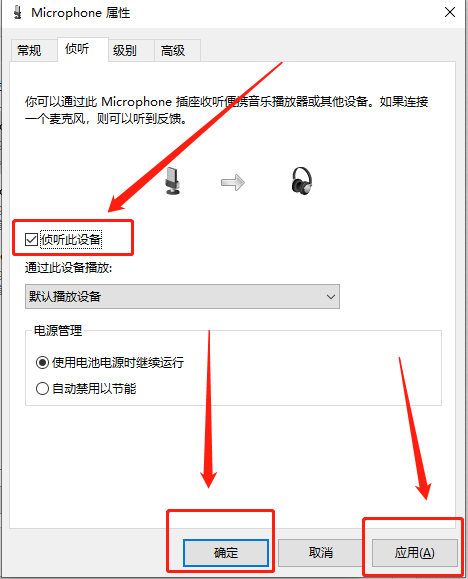
热门教程
- 1 win7 32位安装版
- 2 win7纯净版镜像64位
- 3 win7纯净版镜像32位
- 4 win7纯净版系统镜像iso
- 5 win7纯净版系统镜像32位
- 6 win7纯净版系统镜像64位
- 7 win7纯净版系统镜像
- 8 深度win7系统镜像
- 9 深度win7系统32位
- 10 深度win7系统64位


