win7系统怎么设置共享文件夹
- 浏览: 0
- |
- 更新:
如何对于电脑中的文件夹进行一场简单的共享操作,首先你需要进行简单的设置,那么你知道win7系统怎么设置共享文件夹,为此系统屋为你带来一个详细的win7系统设置共享文件夹方法介绍,从而让你轻松的将共享环境设置完成!
win7系统设置共享文件夹方法介绍
1,首先开启guest账户,点击左面上的网络,右键“属性”出现网络设置
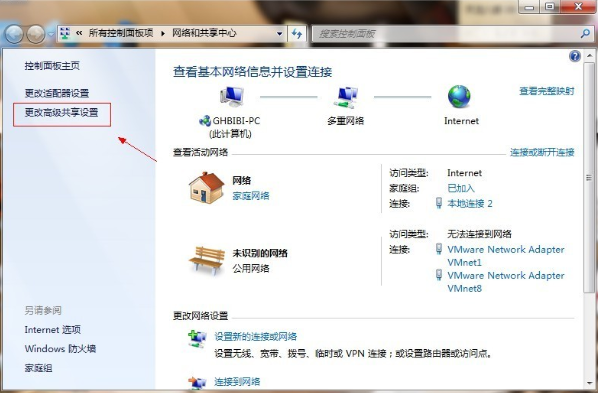
2,点击图中标出的位置“更改高级共享设置”出现
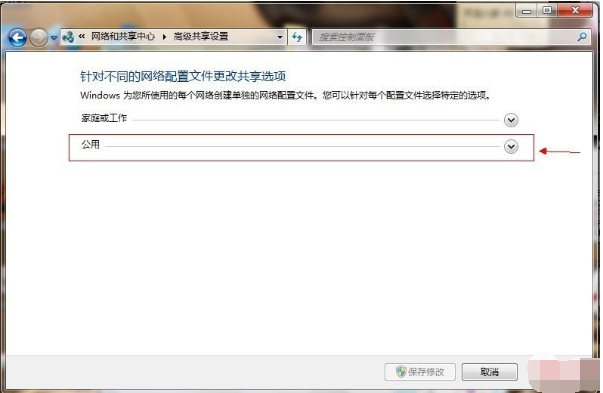
3,双击图中红圈内的位置,会出现一个列表,找到所示内容。
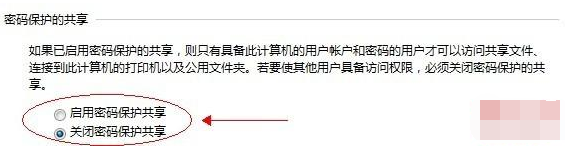
4,点击“关闭密码保护共享”-“保存修改”结束。
5,然后选择需要共享的磁盘分区或者文件夹,点击右键“属性”-“共享”-“高级共享”。
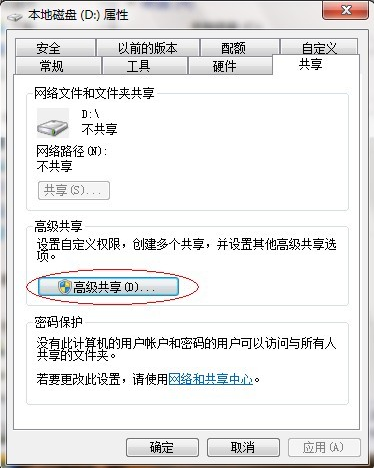
6,接下来。
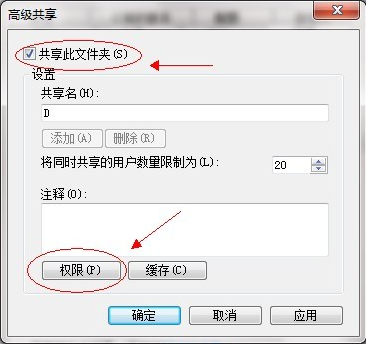
7,点击“共享此文件夹”-“权限”。
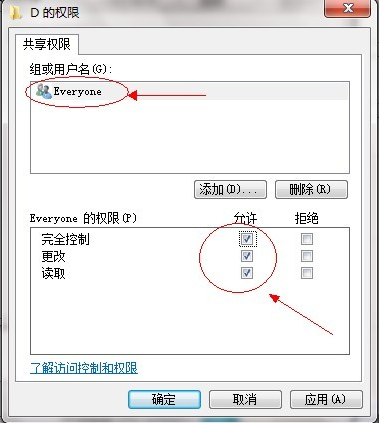
8,观察上图 “组或用户名”下面应该有个everyone 的用户,如果没有,点击“添加”添加该用户,下面的everyone的权限如图设置即可。
点击“确定” 下面找到“安全”选项卡,
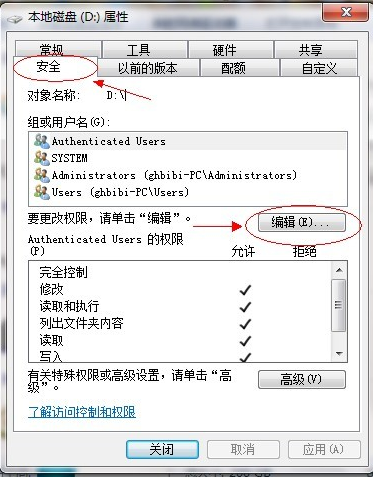
9,点击“编辑”。
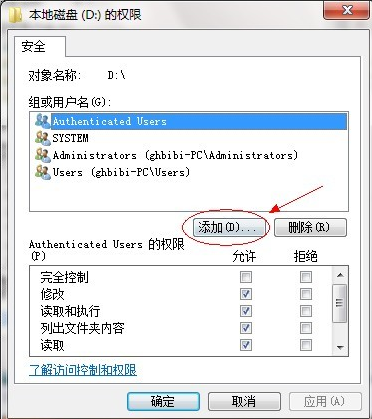
10,点击“添加”这个要注意,一般默认这里面是没有everyone用户的,需要手动添加,一般共享不了大多数问题出在这里的。
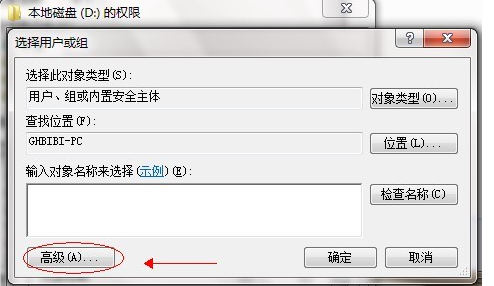
11,点击图中“高级”。
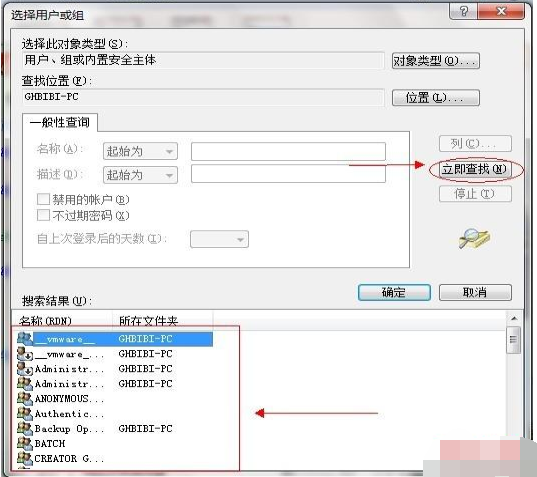
12,点击“立即查找”,下面的位置就会列出用户列表,找到everyone 用户,双击它。
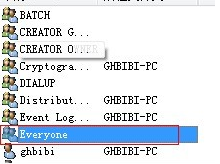
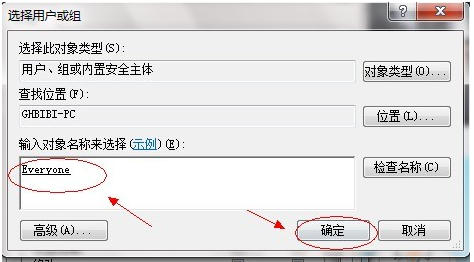
13,点击确定。
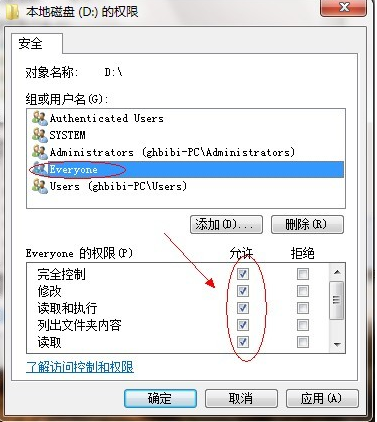
14,给everyone 用户设置权限如图配置即可,点击“确定”出现。
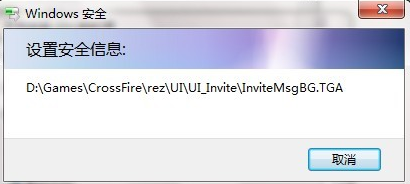
15,等文件添加完毕点击“确定”,到此共享设置基本完成。
以上就是小编为大家整理的win7系统怎么设置共享文件夹,win7系统设置共享文件夹方法介绍,想了解更多电脑系统使用相关内容,可以对系统屋进行关注!
热门教程
- 1 win7 32位安装版
- 2 win7纯净版镜像64位
- 3 win7纯净版镜像32位
- 4 win7纯净版系统镜像iso
- 5 win7纯净版系统镜像32位
- 6 win7纯净版系统镜像64位
- 7 win7纯净版系统镜像
- 8 深度win7系统镜像
- 9 深度win7系统32位
- 10 深度win7系统64位


