win11硬盘如何分区
- 浏览: 0
- |
- 更新:
很多小伙伴将电脑更新升级成win11系统之后发现系统没有经过分区,只有一个C盘,我们可以给系统的硬盘进行分区,这样可以更好的管理文件,方便我们的使用,这里小编就给大家详细介绍一下win11硬盘分区的方法,感兴趣的小伙伴快来和小编一起学习一下吧。
win11硬盘分区的方法:
1、右击桌面上的此电脑,点击"管理"选项。
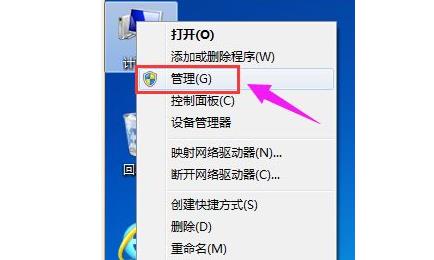
2、在新界面中,点击左侧"存储"下方的"磁盘管理"。
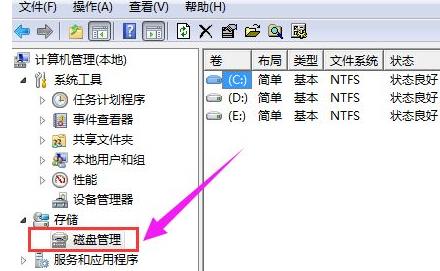
3、这时我们在界面下方可以看到磁盘,右击选中需要分区的磁盘,选中"压缩卷"。
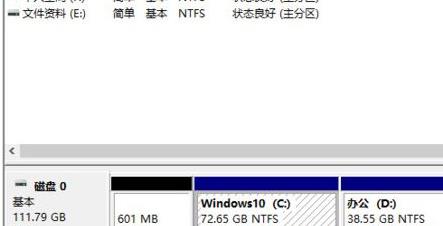
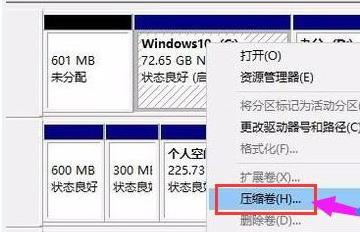
4、接着在"输入压缩空间量"右侧的数值框中输入需要压缩的空间大小,随后点击压缩。
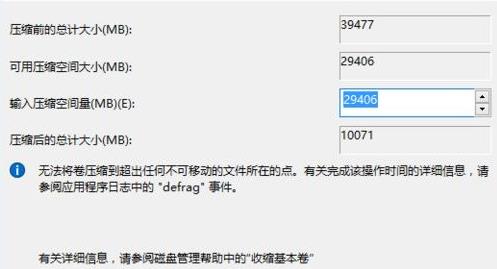
5、压缩之后会看到一个未分配的新分区,选中右击选中"新建简单卷"。
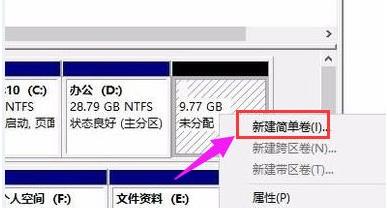
6、之后就一直点击下一步进行安装。

7、在小窗口中将"文件系统"选为"NTFS"即可。
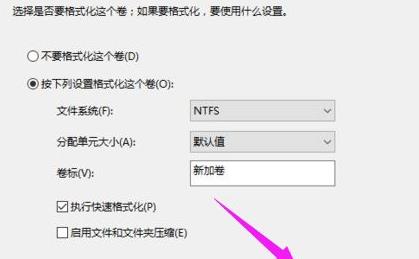
8、最后点击此电脑就可以看到刚刚新建的分区了。
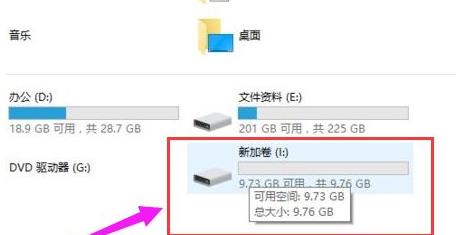
热门教程
- 1 win7 32位安装版
- 2 win7纯净版镜像64位
- 3 win7纯净版镜像32位
- 4 win7纯净版系统镜像iso
- 5 win7纯净版系统镜像32位
- 6 win7纯净版系统镜像64位
- 7 win7纯净版系统镜像
- 8 深度win7系统镜像
- 9 深度win7系统32位
- 10 深度win7系统64位


