右键菜单如何添加系统截图工具
- 浏览: 0
- |
- 更新:
有时候我们需要通过电脑上的截图工具,来解决自己想要的图片,那么你知道右键菜单如何添加系统截图工具?从而打造更加方便的截图使用吗?为此系统屋为你带来详细的右键菜单添加系统截图工具方法介绍,从而使你可以轻松解决自己所遇到的问题!
右键菜单添加系统截图工具方法介绍
1、通过【Win+R】组合键,让我们打开电脑的运行窗口,在窗口的输入栏中输入【regedit】点击确定,如下图所示。
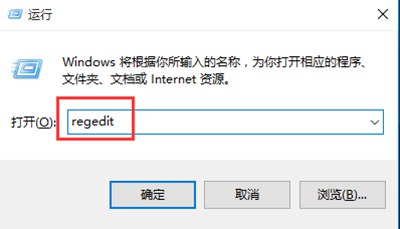
2、打开电脑的注册表管理器窗口后,在左侧的文件夹中依次打开:HKEY_CLASSES_ROOTDirectoryBackgroundshell,然后在shell上进行右键点击,进行新建选项并命名为“SnippingTool”。如下图所示
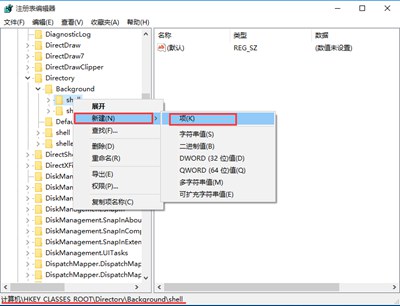
3、并且同样在SnippingTool项下新建项,并命名为“command”,然后在右侧窗口双击该键值,将C:WindowsSystem32SnippingTool.exe(截图工具的系统路径)复制到该数值数据,最后点击“确定”即可。如下图所示
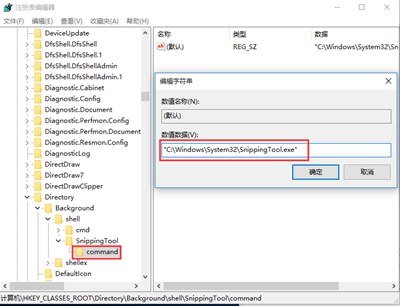
4.此时在桌面点击鼠标右键即可看到SnippingTool项,点击该项即可打开截图工具。如下图所示
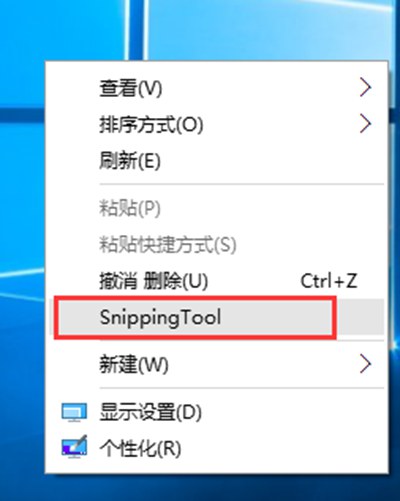
以上就是小编为大家整理的右键菜单如何添加系统截图工具、右键菜单添加系统截图工具方法介绍,想了解更多电脑系统使用相关内容,可以对系统屋进行关注!
热门教程
- 1 win7 32位安装版
- 2 win7纯净版镜像64位
- 3 win7纯净版镜像32位
- 4 win7纯净版系统镜像iso
- 5 win7纯净版系统镜像32位
- 6 win7纯净版系统镜像64位
- 7 win7纯净版系统镜像
- 8 深度win7系统镜像
- 9 深度win7系统32位
- 10 深度win7系统64位


