Windows 11预览版Build 25211更新内容的介绍
- 浏览: 0
- |
- 更新:
微软全新推出的Windows 11预览版Build 25211恢复了任务管理器功能并将其进行了更新优化,你知道还更新了哪些其他的内容吗,这里小编为大家带来该版本的相关更新内容情况,对此感兴趣的小伙伴们快来和小编一起了解一下吧,可以提前知道全新的不同玩法。
Windows11预览版Build 25211相关更新内容的介绍
1、系统将Windows11的小组件面板进行了改进优化,使面板中的添加按钮看起来更加的醒目,方便用户得到全新的体验。
点击【用户头像】可以进行小组件的设置操作。

Windows11小组件的驱动是 Microsoft Edge 浏览器,这可以使用户及时的了解到系统的最新信息
我们可以进入【Windows设置】界面中找到【个性化】功能中的【任务栏】里选择开启或者关闭小组件。
2、该系统恢复了任务栏中的【任务管理器】选项,我们右击Windows11任务栏就可以看到【任务管理器】选项,用户使用起来会更加的方便。
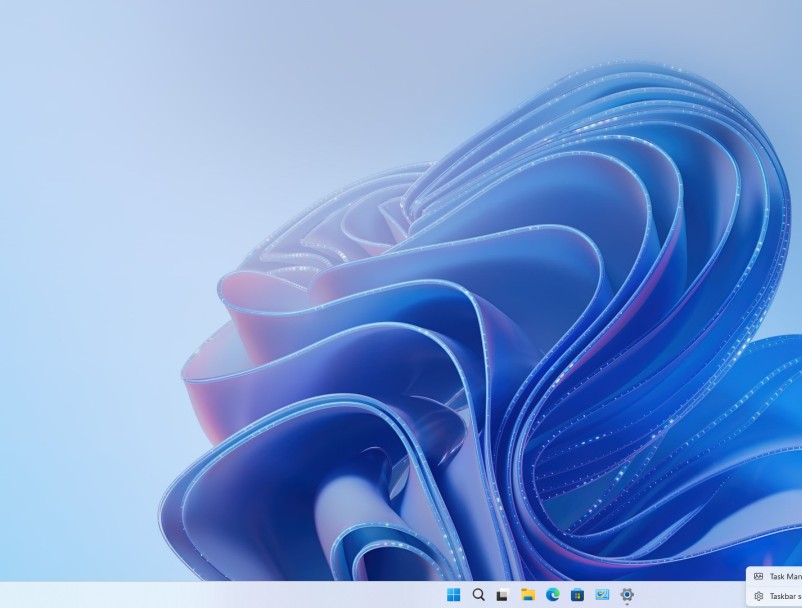
还优化了任务管理器,使其在浅色模式化下的显示效果更加美观。
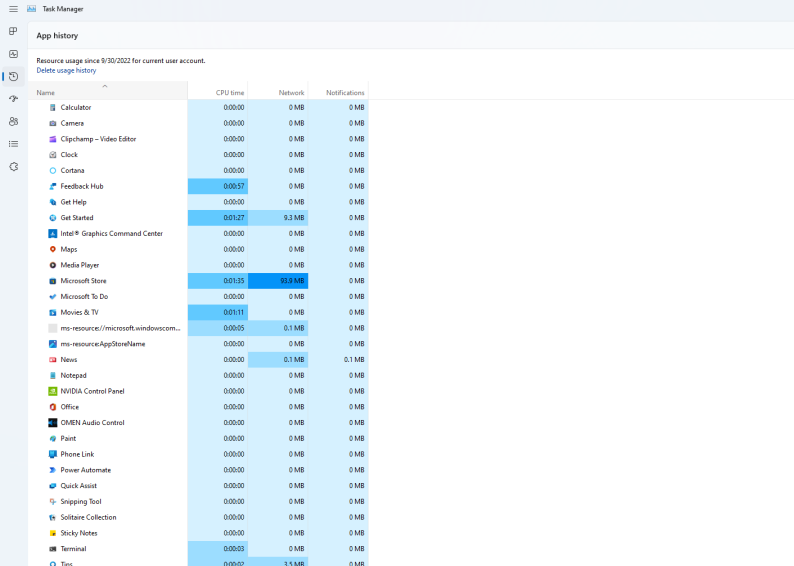
可以通过【任务管理器】功能中的【设置】选项了解到更多的相关信息。
3、Windows11的文件资源管理器、深色模式和命令栏都进行了更新优化。
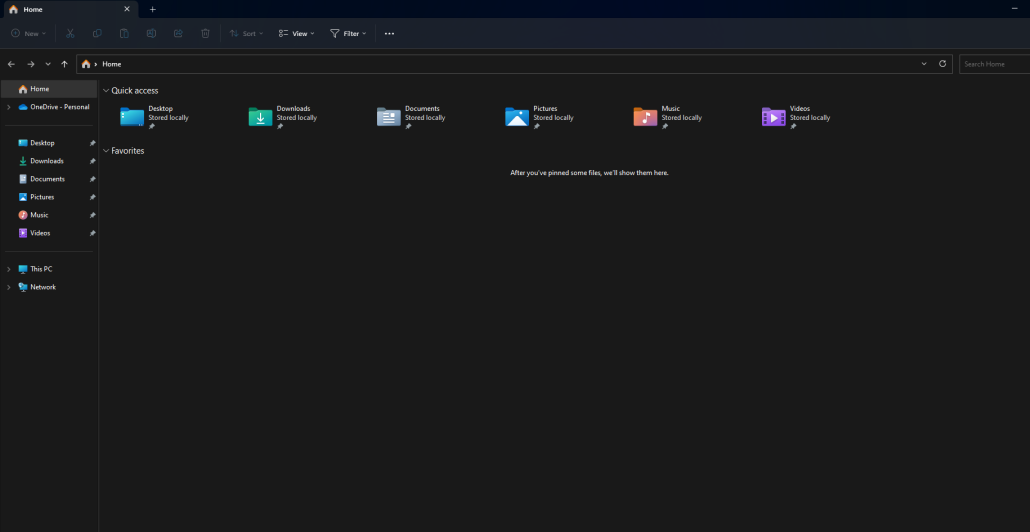
通过【文件资源管理器】功能中的【选项】了解更多内容。
4、Windows11任务栏偶尔崩溃的意外错误也被进行了优化修复,提高了任务栏使用的可靠性,让用户用的更加放心。
通过进入【Windows设置】界面,找到【个性化】选项,在其中的【任务栏】中可以看到更多的信息内容。
5、微软对Windows11【开始】菜单进行优化之后,当我们将电脑设置为【更多建议项】,这时弹出的动画会更加的流畅。
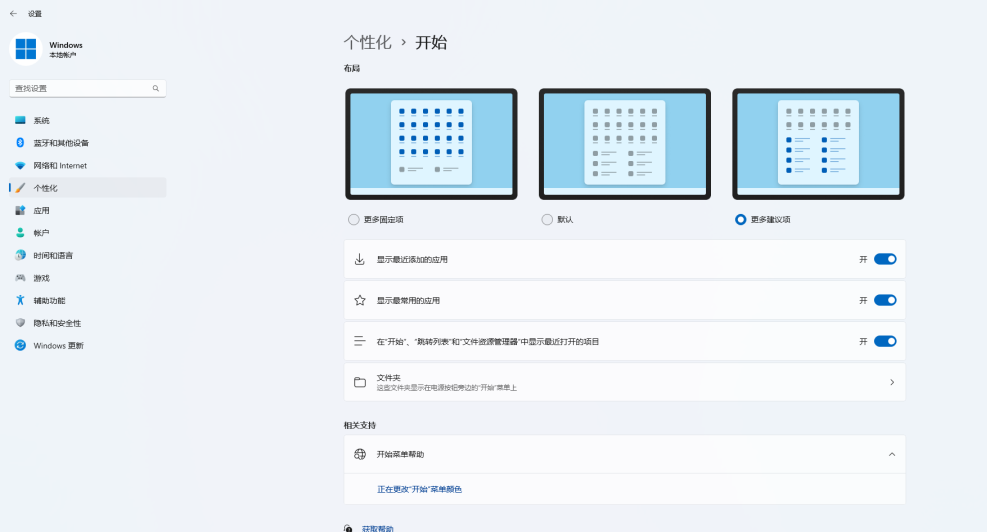
可以通过进入【Windows设置】界面中,找到【个性化】功能中的【开始】选项了解到更多的相关信息。
6、对于用户在进行更改Windows11移动热点名称时导致了设置崩溃的意外错误的问题进行了修复,让用户在以后的操作中更加稳定。
通过进入【Windows设置】界面,找到【网络和Internet】选项中的【移动热点】查看到更新的相关信息。
Windows11预览版Build 25211如何更新?
未注册用户的更新方法
点击任务栏中的【开始菜单】选择【设置】选项中的【Windows更新】,点击其中的【Windows预览体验计划】进行用户的注册,注册成功后点击【Dev频道】,找到【Windows更新】进行系统的下载安装。
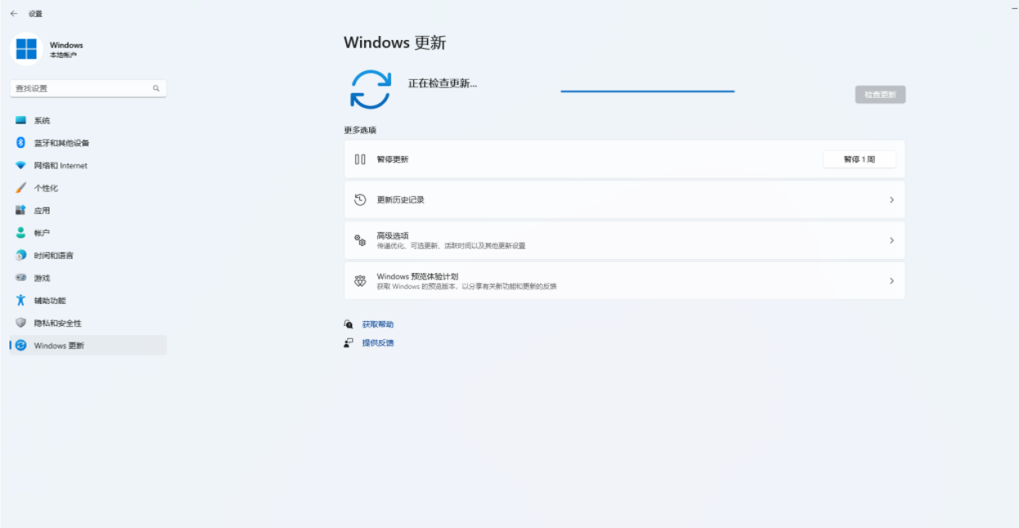
已注册用户的更新方法
点击任务栏中的【开始菜单】,选择【设置】选项,找到【Windows更新】下方的【检查更新】来查看系统的新版本,选择进行下载安装。
热门教程
- 1 win7 32位安装版
- 2 win7纯净版镜像64位
- 3 win7纯净版镜像32位
- 4 win7纯净版系统镜像iso
- 5 win7纯净版系统镜像32位
- 6 win7纯净版系统镜像64位
- 7 win7纯净版系统镜像
- 8 深度win7系统镜像
- 9 深度win7系统32位
- 10 深度win7系统64位


