win11不能共享打印机怎么办
- 浏览: 0
- |
- 更新:
在办公的时候经常会多台电脑之间共享使用同一台打印机,但是近期有小伙伴反映遇到了win11无法共享打印机的问题,这该怎么解决呢,这里小编就给到大家详细介绍一下win11不能共享打印机的解决方法,不太清楚的小伙伴快来看一看吧。
win11不能共享打印机的解决方法:
方法一:
1、右击开始菜单,在给出的选项中选择"设置"。
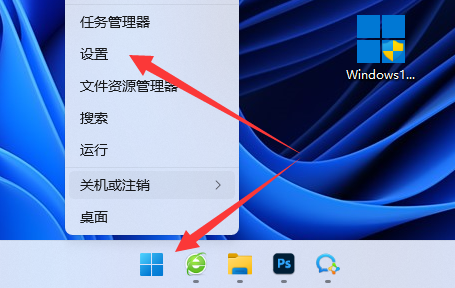
2、进入新界面后,点击左侧的"Windows更新"。
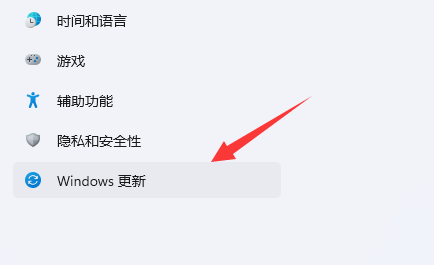
3、点击"检查更新"更新成最新版本的试试。
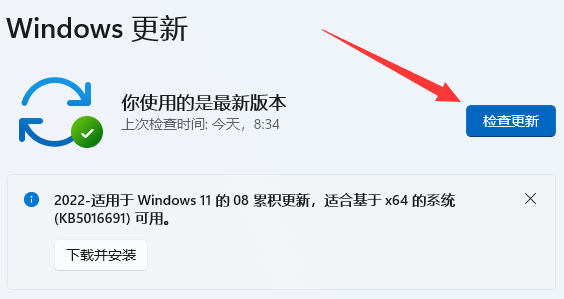
方法二:
1、更新版本之后还是无法共享的话,快捷键"win+R"打开运行对话框,在其中输入"control",回车键打开控制面板。
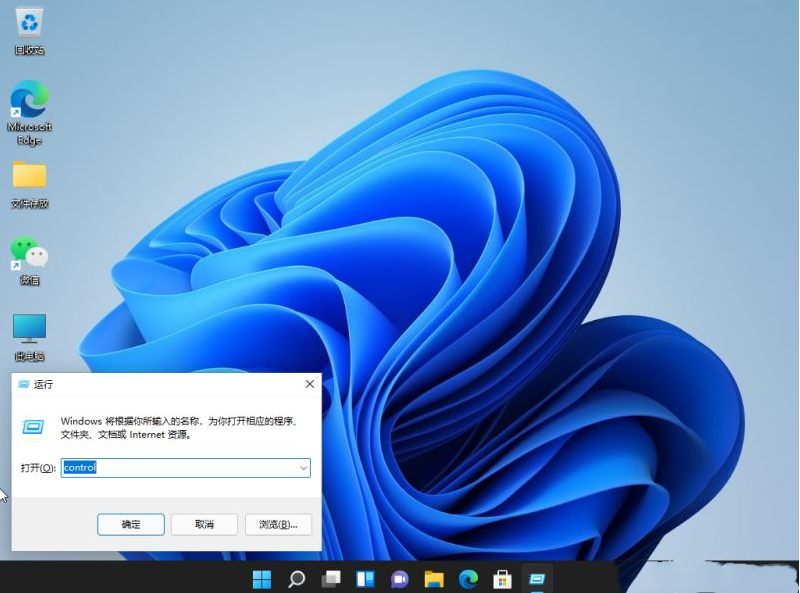
2、进入新界面后,点击其中的"查看网络状态和任务"。
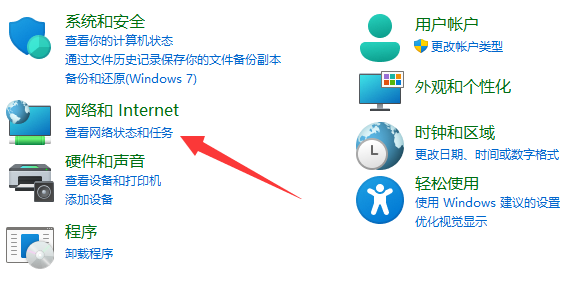
3、选择"更改高级共享设置"选项
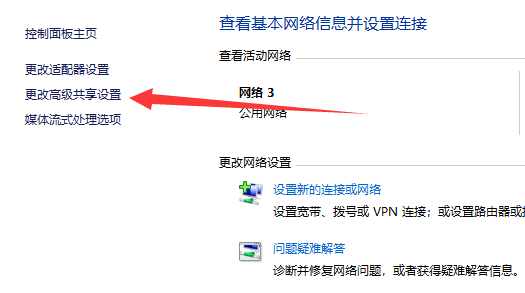
4、将"启用网络发现"和"启用文件和打印机共享"都勾选上即可。
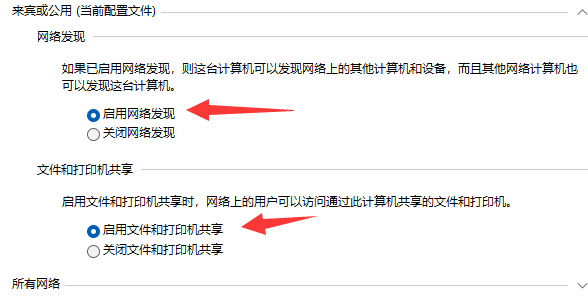
方法三:
1、如果上方两个方法都还不行的话,重新进入"设置"界面,点击其中的"疑难解答"。
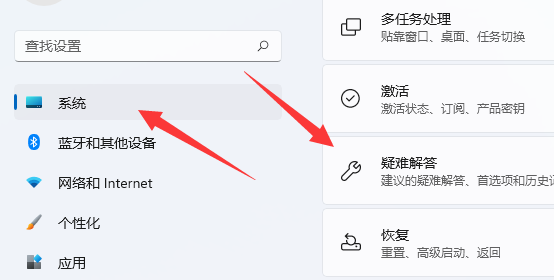
2、选择"选项"下方的"其他疑难解答"。
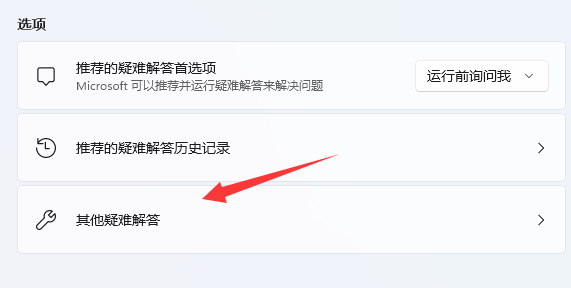
3、找到其中的"打印机",点击右侧的"运行"。
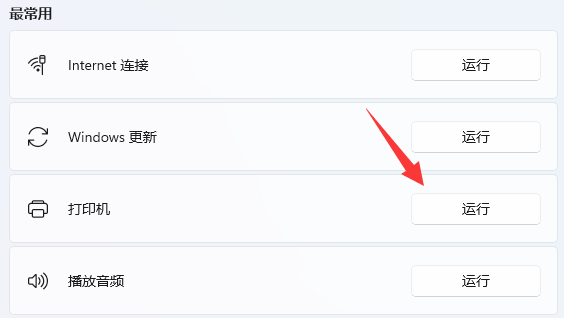
热门教程
- 1 win7 32位安装版
- 2 win7纯净版镜像64位
- 3 win7纯净版镜像32位
- 4 win7纯净版系统镜像iso
- 5 win7纯净版系统镜像32位
- 6 win7纯净版系统镜像64位
- 7 win7纯净版系统镜像
- 8 深度win7系统镜像
- 9 深度win7系统32位
- 10 深度win7系统64位


