win10CPU占用率高达100%怎么办
- 浏览: 0
- |
- 更新:
很多小伙伴在打开任务管理器的时候会发现win10CPU的占用率高达了100%,这使得我们的电脑用起来十分的卡顿,那么这个问题该怎么解决呢,这里小编就给大家带来win10CPU占用率高达100%的解决方法,有需要的小伙伴快来看看吧。

win10CPU占用100%的解决方法:
方案一:
1、快捷键"win+R"快速打开运行,在其中输入"msconfig"命令,随后点击下方的确定打开系统配置。
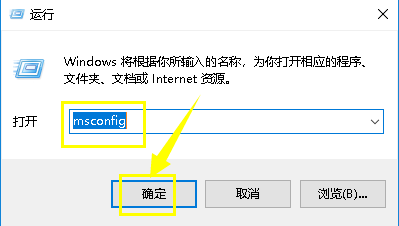
2、进入新界面后,点击顶部的"引导"选项。
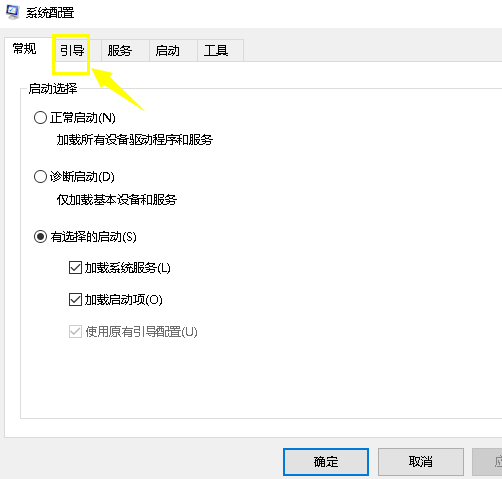
3、接着点击界面中的"高级选项"。
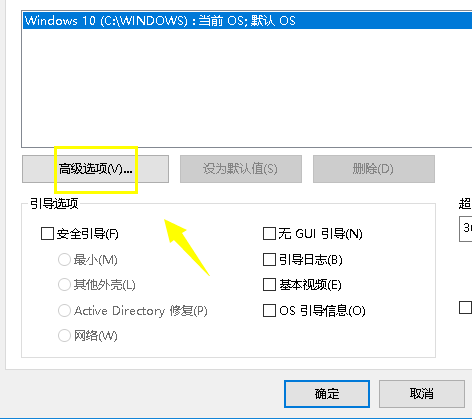
4、找到"引导高级选项"下方的"处理器个数",将其勾选上。
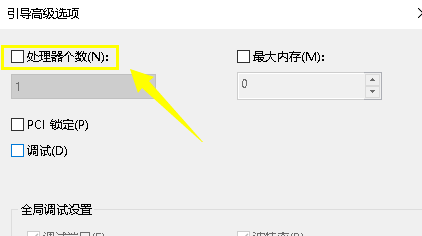
5、勾选上之后,将下方的选项框选为最大值,点击确定保存即可。
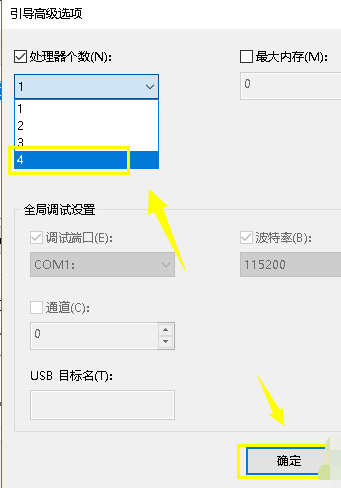
方法二:将windows更新目录清空
1、进入C:WINDOWSSoftwareDistribution文件夹的位置。
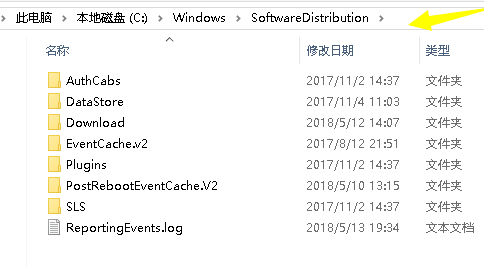
2、选中此文件夹中的所有文件,点击顶部的"删除"按钮,然后重启电脑即可。(这些文件是临时的文件,删除不影响)
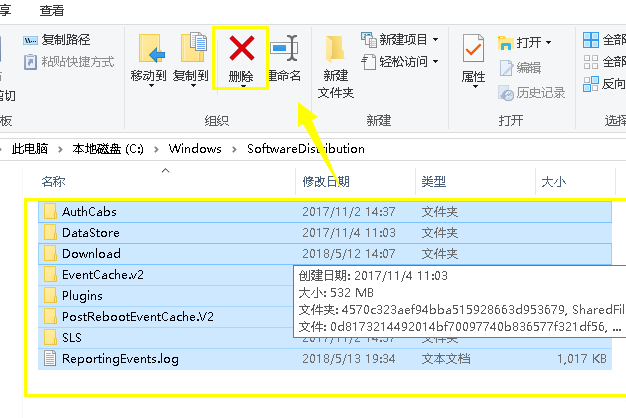
热门教程
- 1 win7 32位安装版
- 2 win7纯净版镜像64位
- 3 win7纯净版镜像32位
- 4 win7纯净版系统镜像iso
- 5 win7纯净版系统镜像32位
- 6 win7纯净版系统镜像64位
- 7 win7纯净版系统镜像
- 8 深度win7系统镜像
- 9 深度win7系统32位
- 10 深度win7系统64位


