win11如何更改散热方式
- 浏览: 0
- |
- 更新:
将我们电脑中运行的应用程序多了之后,就会产生很多热能,这时设备会采用系统默认的散热方式来进行散热,但是有的小伙伴想要更改散热方式,下面小编就给大家详细介绍一下win11怎么更改散热方式,大家感兴趣的话就来看看吧。
win11更改散热方式的方法:
1、按下快捷键"win+R"打开运行,在其中输入"control"命令,回车键打开控制面板。
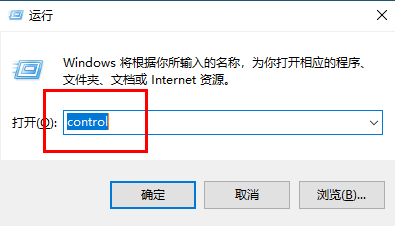
2、进入新界面后,点击其中的"硬件和声音"。
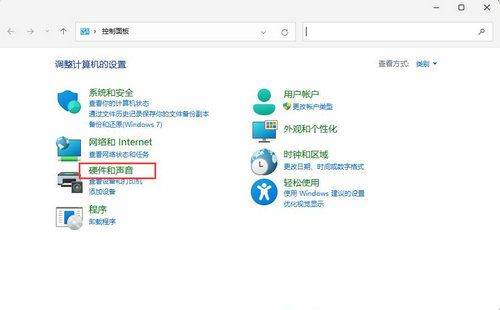
3、接着点击"电源选项"。
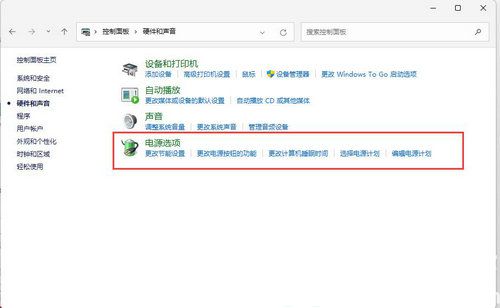
4、点击"首选计划"下的"更改计划设置"即可。
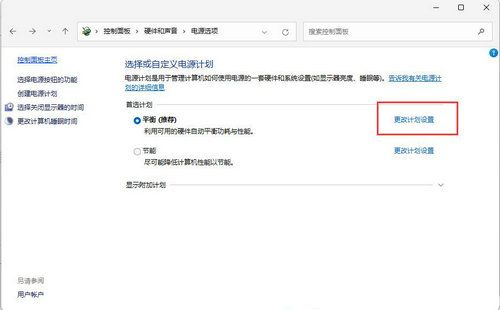
5、然后点击"更改高级电源设置"。
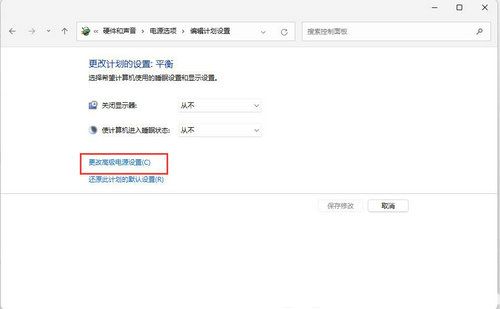
6、在窗口中找到"处理器电源管理",并将其展开。
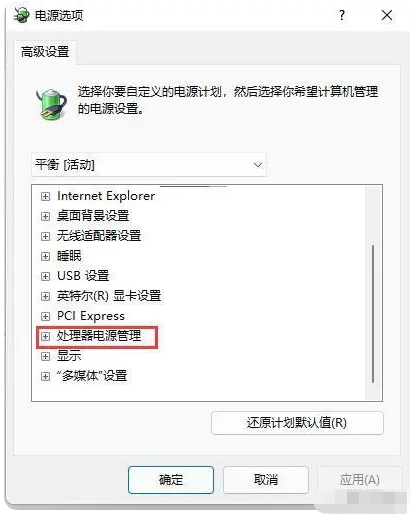
7、可以看到系统散热方式有两种,根据自身需求修改散热方式,点击确定即可。
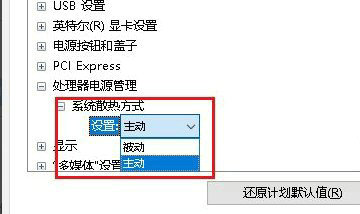
热门教程
- 1 win7 32位安装版
- 2 win7纯净版镜像64位
- 3 win7纯净版镜像32位
- 4 win7纯净版系统镜像iso
- 5 win7纯净版系统镜像32位
- 6 win7纯净版系统镜像64位
- 7 win7纯净版系统镜像
- 8 深度win7系统镜像
- 9 深度win7系统32位
- 10 深度win7系统64位


