win11系统右键点击和打开文件夹速度慢怎么办
- 浏览: 0
- |
- 更新:
文件夹在我们使用电脑的时候需要经常用到,有时候打开文件夹速度很慢的话,会影响用户的体验感,近期就有小伙伴反映在电脑升级成win11之后,遇到了右键点击和打开文件夹速度慢的问题,那么该怎么解决呢,为此小编下面给大家带来了解决方法,感兴趣的小伙伴可以来了解一下。
win11系统右键点击和打开文件夹速度慢的解决方法:
注意:解决方法会将注册表进行修改,可以将有需要的注册表先进行备份,后面进行还原。
问题一、右键点击卡顿(使用该方法后右键点击文件夹没有新建选项)的解决方法:
1、快捷键"win+R"进入运行窗口,输入"regedit"命令,回车打开注册表编辑器。
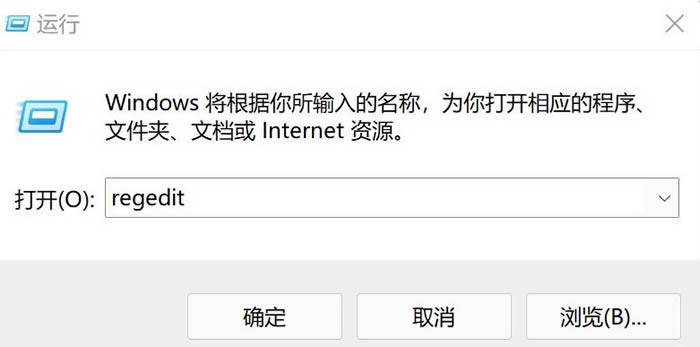
2、进入新界面后,依次点击"计算机HKEY_CLASSES_ROOTDirectoryBackgroundshellexContextMenuHandlers"。
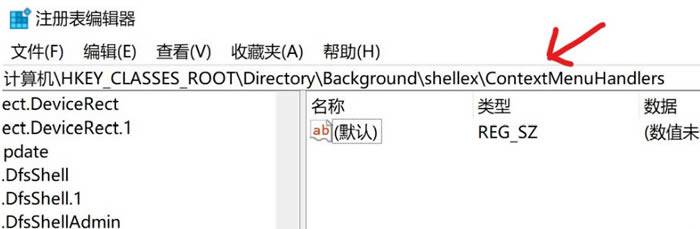
3、在该路径下,将文件夹中的"New"文件全部删除即可。
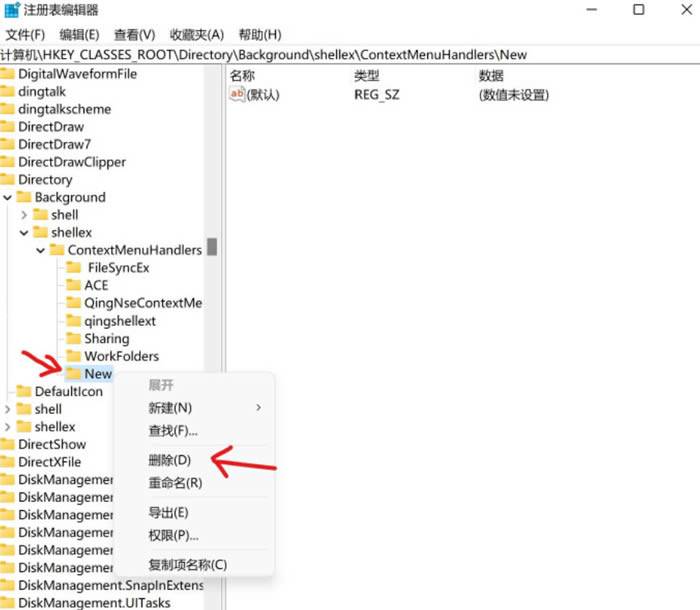
PS:右击文件夹没有"新建"选项的话,快捷键"win+E"进入文件资源管理器中,点击左上角的"新建文件夹"图标即可。
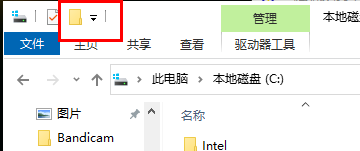
问题二、文件夹打开卡顿的解决方法:
1、跟方法一一样先进入注册表编辑器。
2、在新界面中,依次点击"计算机HKEY_LOCAL_MACHINESOFTWAREMicrosoftWindowsCurrentVersionShell Extensions"。
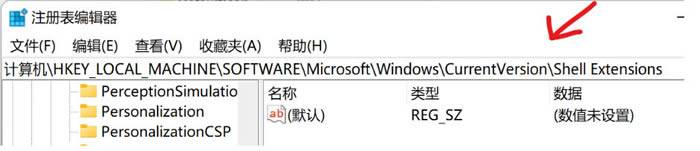
3、选中"Shell Extensions"文件夹,选中"新建"一个"项",将其命令为"Blocked"。
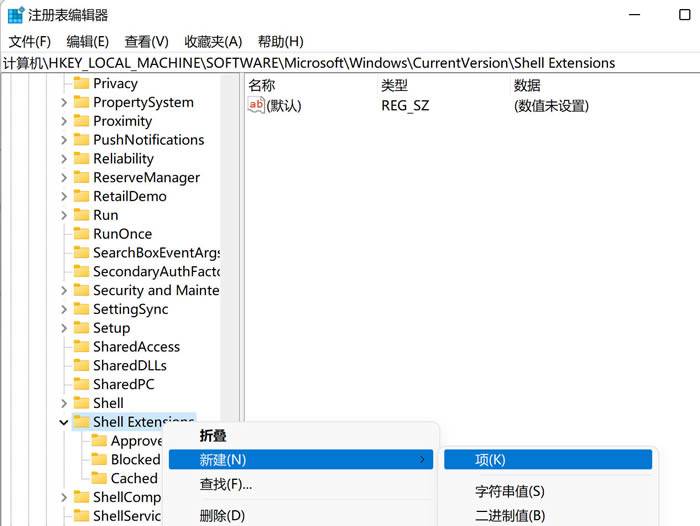
4、然后右击刚刚新建好的"Blocked"项,选择"新建"一个"字符串值",将其命名为"“{e2bf9676-5f8f-435c-97eb-11607a5bedf7}"。
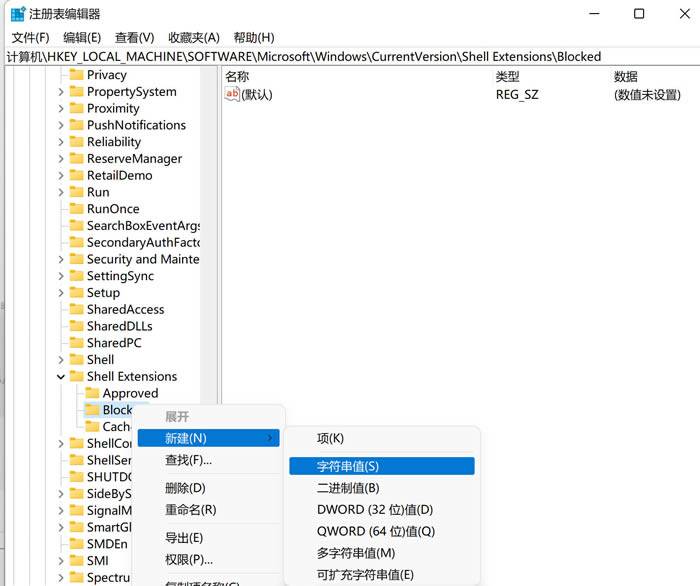

5、最后将电脑重启即可解决问题。
热门教程
- 1 win7 32位安装版
- 2 win7纯净版镜像64位
- 3 win7纯净版镜像32位
- 4 win7纯净版系统镜像iso
- 5 win7纯净版系统镜像32位
- 6 win7纯净版系统镜像64位
- 7 win7纯净版系统镜像
- 8 深度win7系统镜像
- 9 深度win7系统32位
- 10 深度win7系统64位


