win11多台电脑如何实现共享
- 浏览: 0
- |
- 更新:
当我们在使用win11系统的时候需要将两台甚至多台电脑建立共享应该怎么实现呢,这种问题应该如何解决,下面小编就给大家带来win11多台电脑实现共享的教程,对此感兴趣的小伙伴可以来和小编一起了解一下。
win11多台电脑实现共享的教程:
一:开启Guest共享访问
1、快捷键"win+X",在给出的菜单选项中选择"运行"选项。

2、进入运行对话框后,输入"compmgmt.msc"命令,按下回车键。
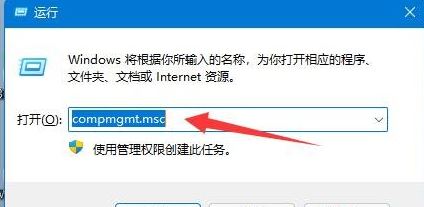
3、进入新界面后,依次点击左侧的"系统工具——本地用户和组——用户",然后找到右侧中的"Guest"。
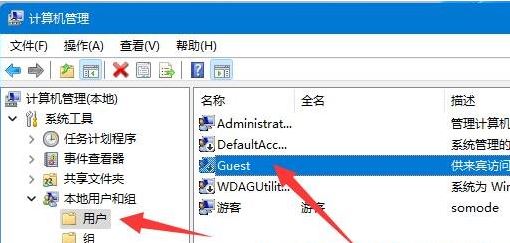
4、最后在窗口中,将下图中框选的三个选项都勾选上,然后点击确定即可。
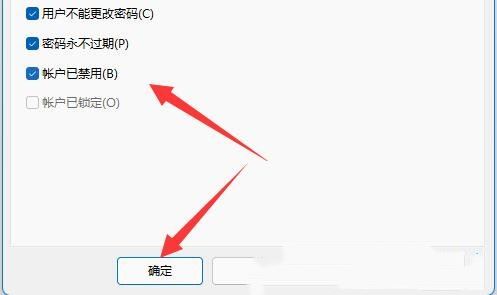
二:启用网络发现和文件和打印机共享
1、快捷键"win+S"打开电脑搜索界面,输入"控制面板"并打开。
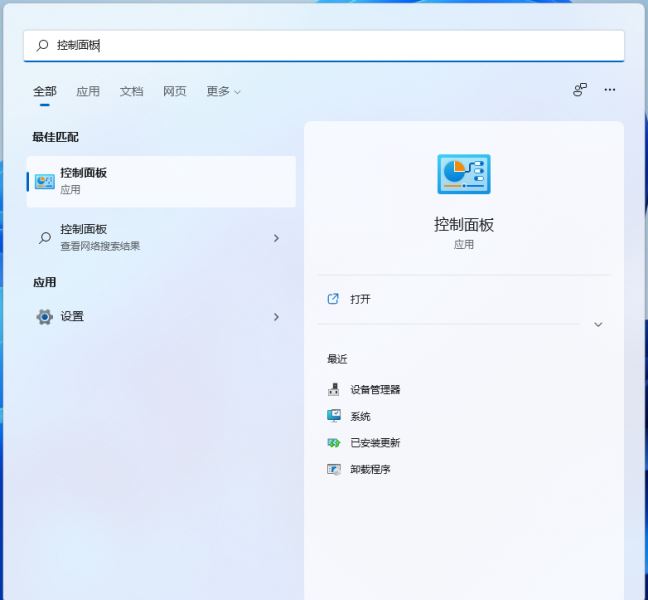
2、在新窗口中,将上方的"查看方式"改为"类别",点击"网络和Internet"选项。
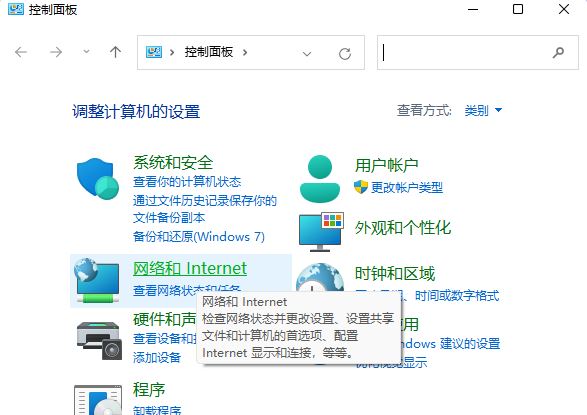
3、接着点击"网络和共享中心"。
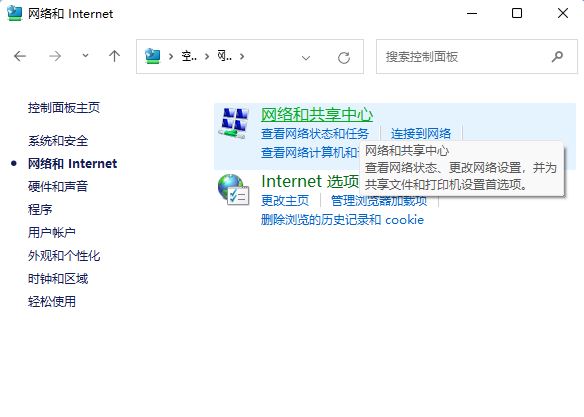
4、然后点击左侧的"更改高级共享设置"选项。
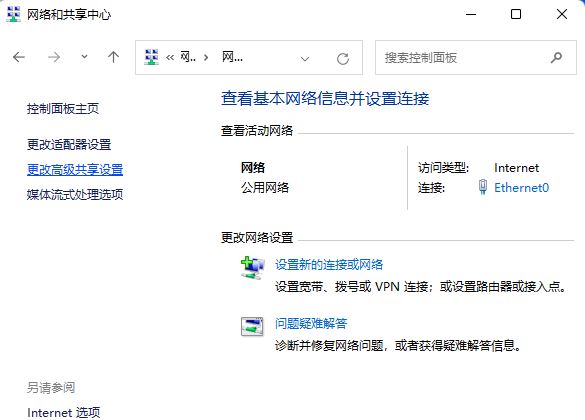
5、将"启用网络发现"和"用文件和打印机共享"两个选项都勾选上,点击保存更改即可。
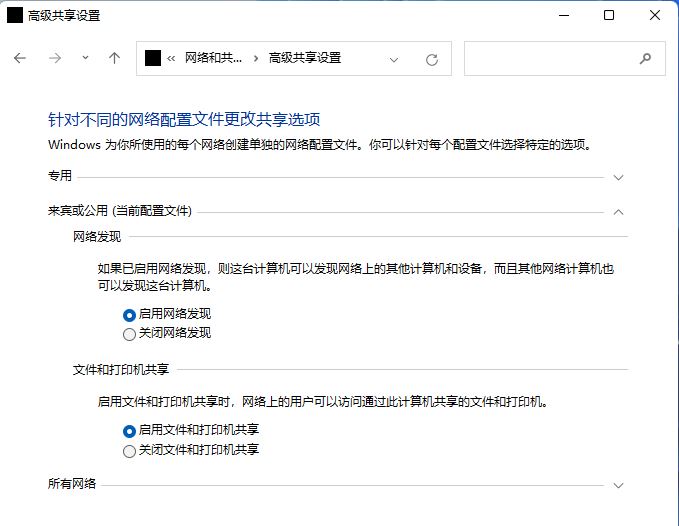
三:启用SMB 1.0/CIFS文件共享支持
1、点击底部任务栏中的搜索图标。

2、在搜索框中输入"控制面板"并打开。
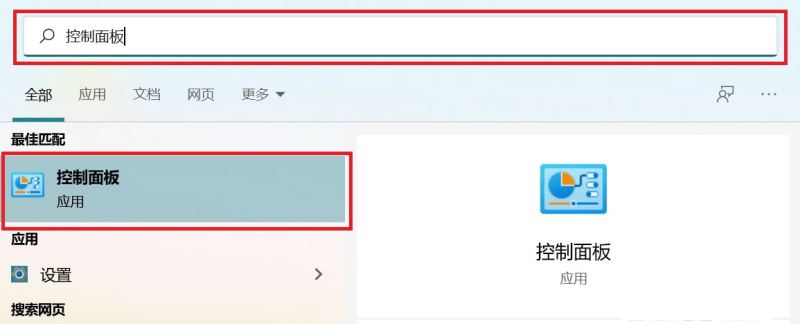
3、在新界面中,将"查看方式"改为"小图标",并在其中找到"程序和功能"选项。
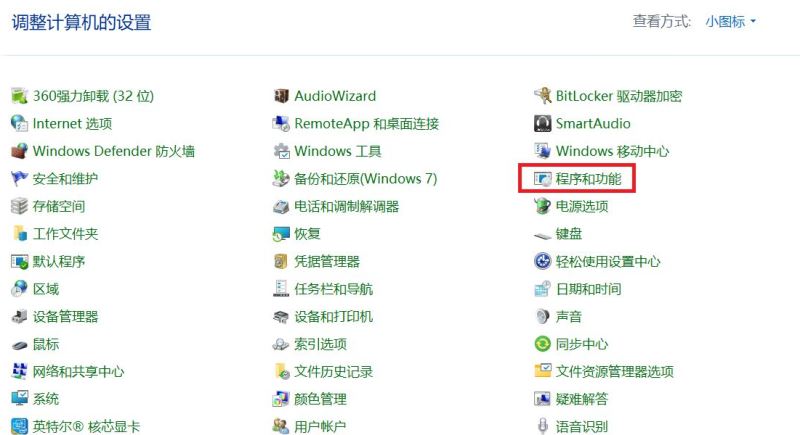
4、接着点击左侧的"启用或关闭Windows功能"。

5、然后在窗口中点击"SMB 1.0/CIFS 文件共享支持"左侧的"+",将其展开来,然后将下方的三个选项都勾选上,点击确定保存,最后重新启动电脑。
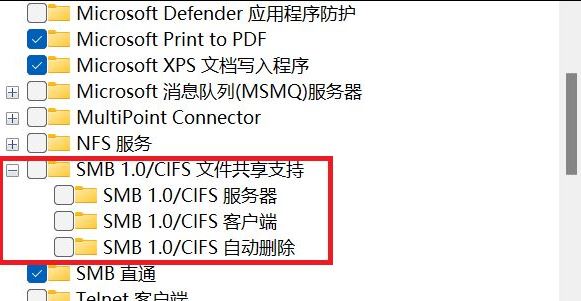
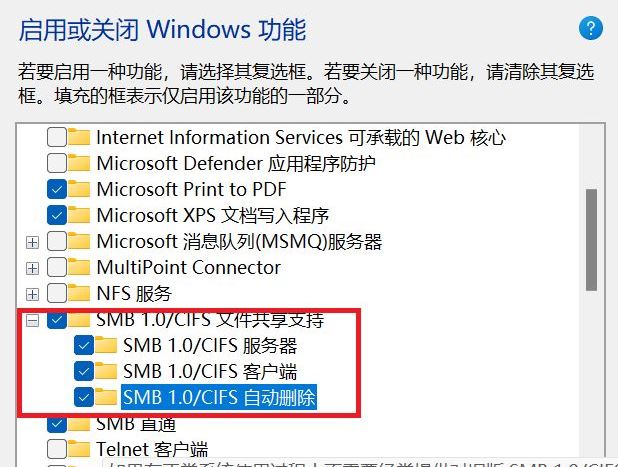
四:共享文件夹设置
1、选中需要共享的文件夹,右击选择"属性"。
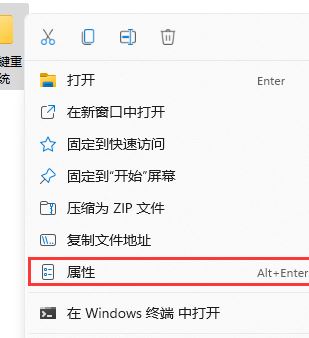
2、在新窗口中,进入到上方的"共享"选项卡中,点击"高级共享"。
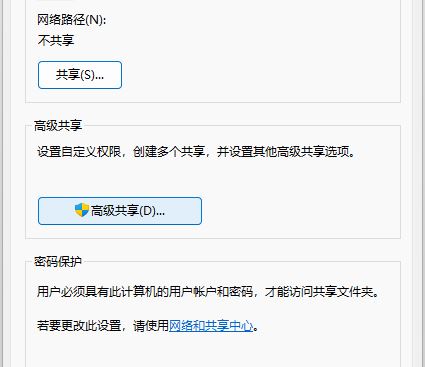
3、找到"共享此文件夹"并将其勾选上。
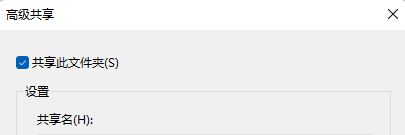
4、在"共享权限"中将"Everyone"的"读取"权限选择为"允许"即可。
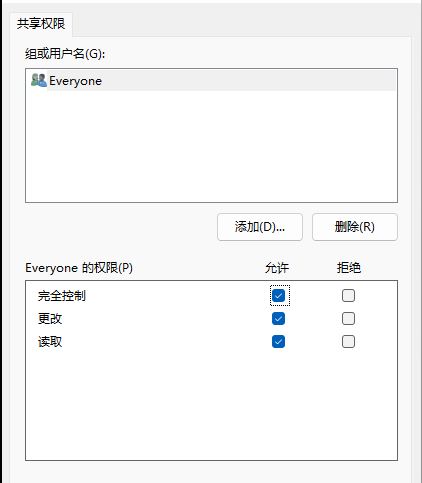
热门教程
- 1 win7 32位安装版
- 2 win7纯净版镜像64位
- 3 win7纯净版镜像32位
- 4 win7纯净版系统镜像iso
- 5 win7纯净版系统镜像32位
- 6 win7纯净版系统镜像64位
- 7 win7纯净版系统镜像
- 8 深度win7系统镜像
- 9 深度win7系统32位
- 10 深度win7系统64位


