win11提示"管理员已阻止你运行此应用"怎么解决
- 浏览: 0
- |
- 更新:
大家在使用win11系统的过程中,有出现提示"管理员已阻止你运行此应用"的情况吗,那么遇到这种问题应该怎么解决呢,下面小编就给大家详细介绍一下win11提示"管理员已阻止你运行此应用"的解决方法,感兴趣的小伙伴可以来看一看。
win11提示"管理员已阻止你运行此应用"的解决方法:
方法一:
1、右击任务栏中的开始,在上方给出的选项中选择"Windows终端(管理员)"选项。
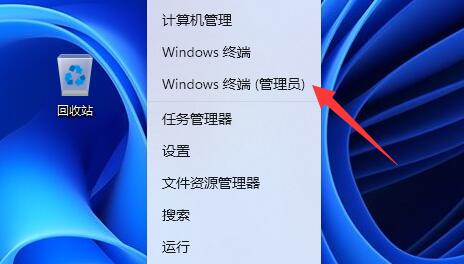
2、进入窗口后,输入命令"net user User 789456 /add",回车键执行。(命令的意义在于创建一个用户,登录密码为789456)
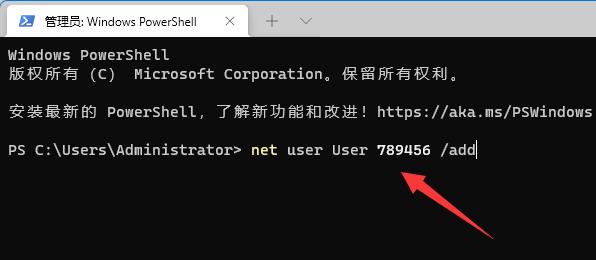
3、接着输入"net localgroup administrators User /add",回车键运行,给用户赋予管理员权限。
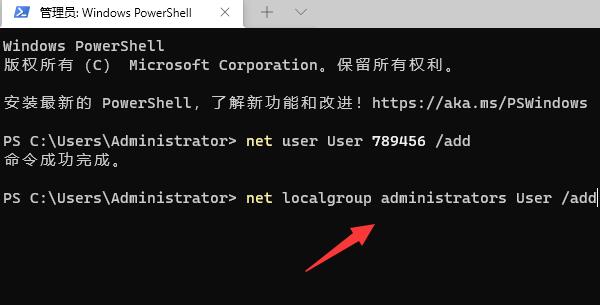
4、最后点击任务栏中的开始,点击头像切换到我们刚刚创建的用户即可。
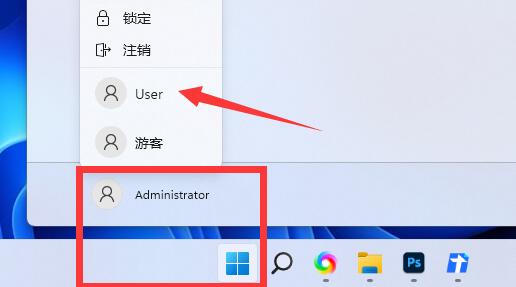
方法二:
1、快捷键"win+R"进入运行窗口,输入"gpedit.msc",回车键进行本地组策略编辑器。
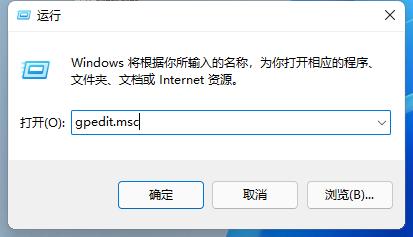
2、在新界面中,依次点击"计算机配置——Windows设置——安全设置——本地策略——安全选项"。
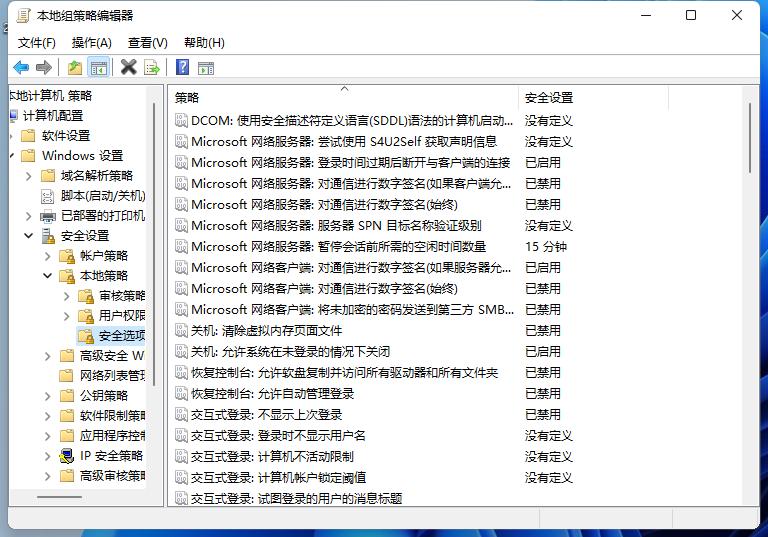
3、在该路径下找到右侧中的"用户账户控制:以管理员批准模式运行所有管理员"选项。
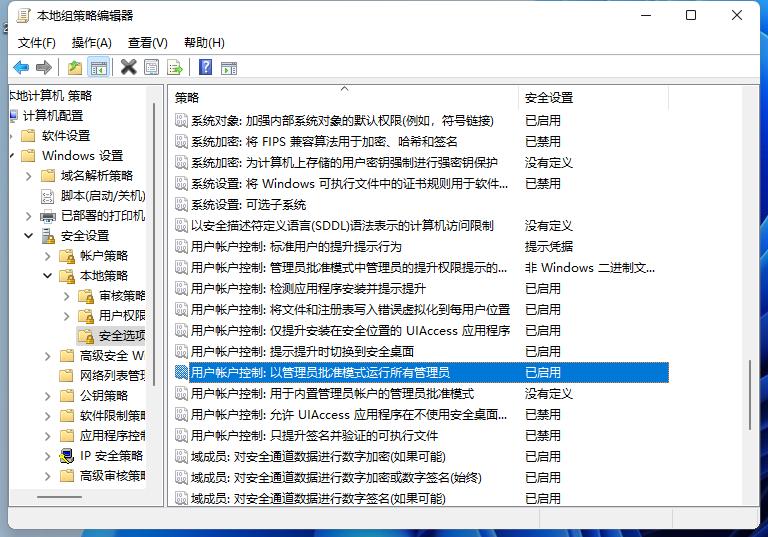
4、右击选择"属性",将"已禁用"勾选上点击确定,最后将电脑重新启动即可。
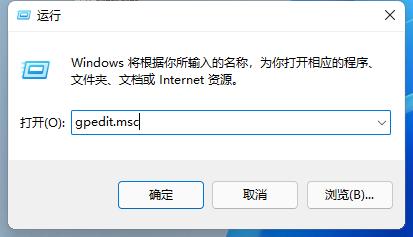
热门教程
- 1 win7 32位安装版
- 2 win7纯净版镜像64位
- 3 win7纯净版镜像32位
- 4 win7纯净版系统镜像iso
- 5 win7纯净版系统镜像32位
- 6 win7纯净版系统镜像64位
- 7 win7纯净版系统镜像
- 8 深度win7系统镜像
- 9 深度win7系统32位
- 10 深度win7系统64位


