Win11共享文件夹怎么设置
- 浏览: 0
- |
- 更新:
当我们在使用Win11的过程中有时会因为一些操作需要共享文件夹,那么Win11系统该如何设置共享文件夹呢,下面小编就给大家详细介绍一下Win11设置共享文件夹的方法,有需要的小伙伴快来和小编一起看看吧。
Win11设置共享文件夹的方法:
1、右击桌面上的"此电脑"选择"管理"打开。
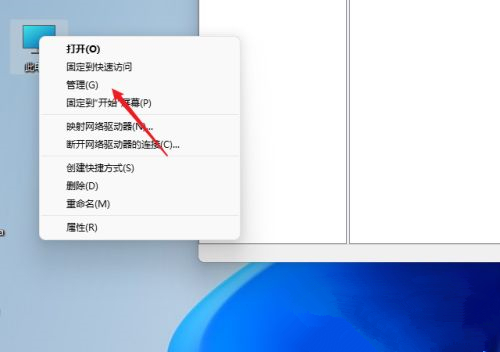
2、进入新界面后,点击"系统工具"下方的"本地用户和组"选项中的"用户",选中右击选择"新用户"。
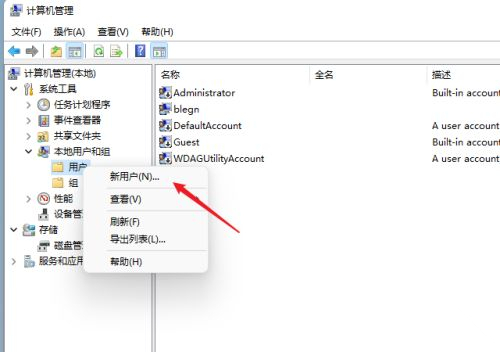
3、在给出的窗口中,设置用户名和密码,并将"用户下次登录时须更改密码"左侧的勾去掉。
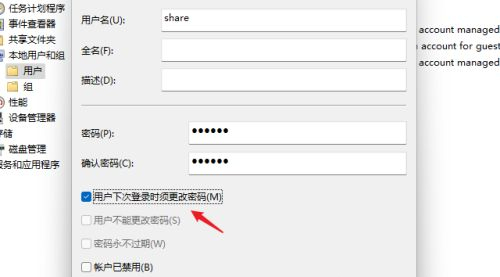
4、选中需要共享的文件夹,右击选择"属性"打开。
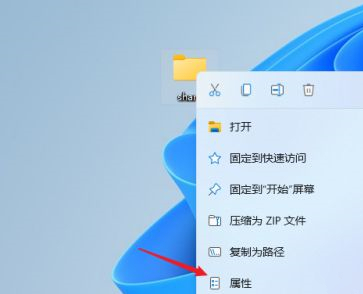
5、进入"共享"选项卡中,点击其中的"高级按钮"按钮,在弹出的窗口中将"共享此文件夹"勾选上。
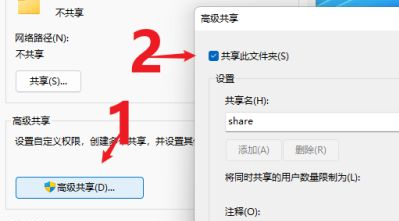
6、接着选择窗口中的"权限",点击"添加"按钮,将刚刚创建的"share"用户添加进去。
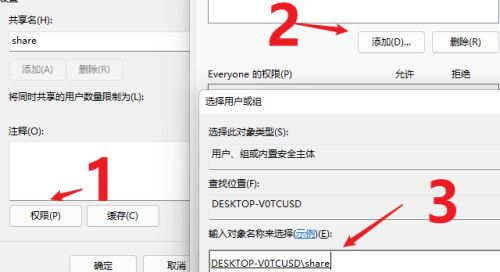
7、再为"share"用户选择权限,根据需求,勾选"更改"或"读取"。
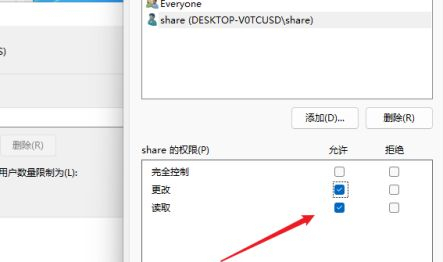
8、接着点击上方的"安全"选项,点击"编辑"按钮,同样将共享用户"share"添加进去并设置合适的权限。
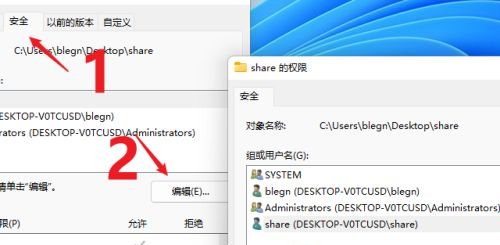
9、然后,"win+R"在运行窗口中输入"gpedit.msc"进入本地组策略组编辑器,依次点击左侧的"计算机配置——安全设置——本地策略——用户权限分配",找到右侧中的"从网络访问此计算机"。
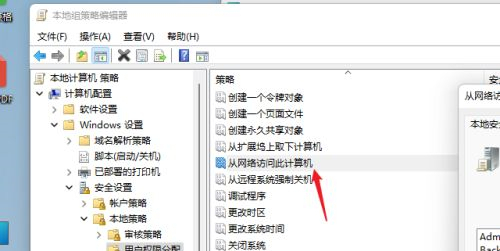
10、最后将共享用户添加进来就可以了。
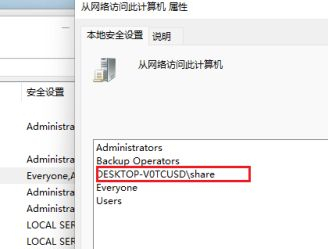
11、这样别的用户就可以用过网络来查看共享文件夹中的信息了。
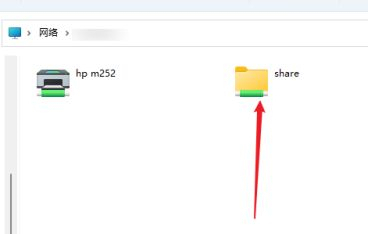
热门教程
- 1 win7 32位安装版
- 2 win7纯净版镜像64位
- 3 win7纯净版镜像32位
- 4 win7纯净版系统镜像iso
- 5 win7纯净版系统镜像32位
- 6 win7纯净版系统镜像64位
- 7 win7纯净版系统镜像
- 8 深度win7系统镜像
- 9 深度win7系统32位
- 10 深度win7系统64位


