Win11如何配置JDK环境变量
- 浏览: 0
- |
- 更新:
当我们的电脑下载安装jdk环境之后就要对环境变量进行配置,不然无法运行,那么jdk环境变量该怎么配置呢,下面小编就给大家详细介绍一下Win10配置jdk环境变量的方法,感兴趣的小伙伴快来和小编一起看看吧。
Win10配置jdk环境变量的方法:
1、快捷键"win+i"进入设置界面,点击左侧"系统"选项中的"系统信息",找到"相关链接"右侧的"高级系统设置"选项。
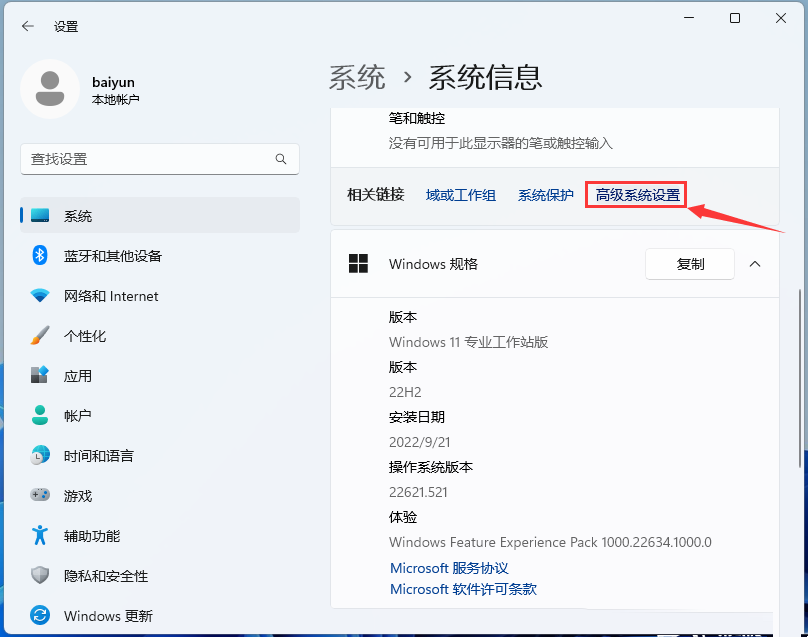
2、在新窗口中,进入顶部的"高级"选项卡中,点击右下角的"环境变量"。
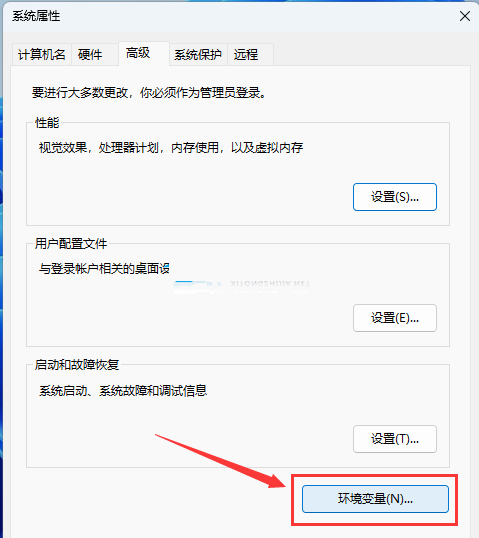
3、接着点击"系统变量"下方的"新建"按钮。
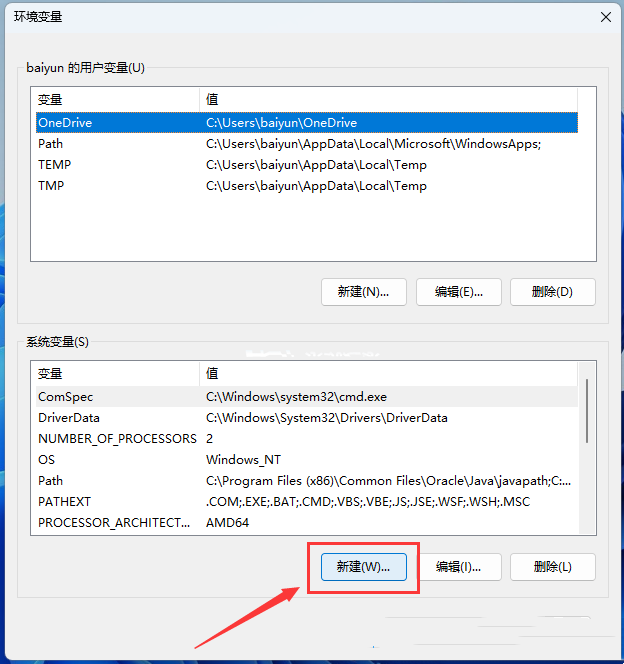
4、在给出的窗口中,将变量名填为"JAVA_HOME",变量值就是jdk目录的安装路径。
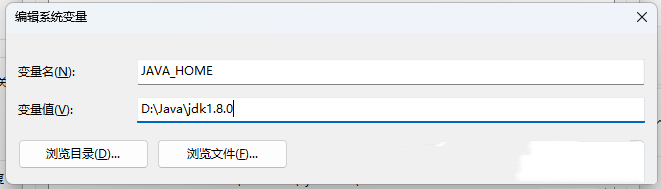
5、然后选中"系统变量"下方的"Path",点击"编辑"。
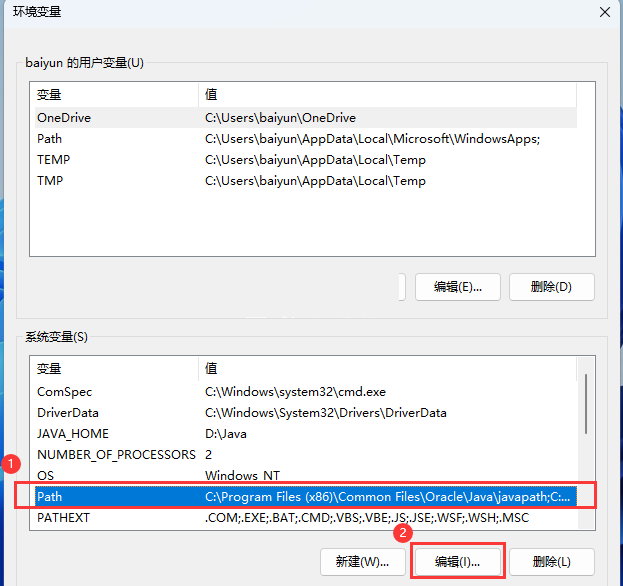
6、进入新窗口后,点击右侧的"新建"按钮,填入"%JAVA_HOME%bin",点击确定。
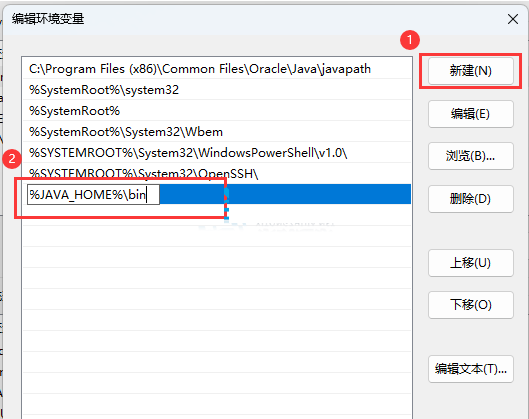
7、最后,快捷键"win+R",输入"cmd"回车进入命令提示符窗口,输入"java",回车执行就会看到相关的信息。输入"java -version"可以查看版本号。
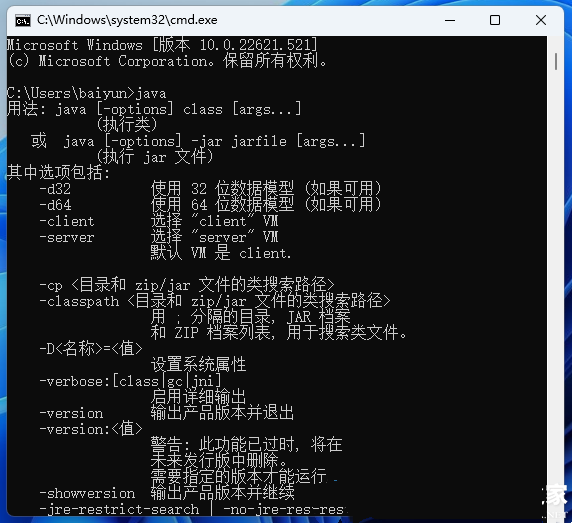
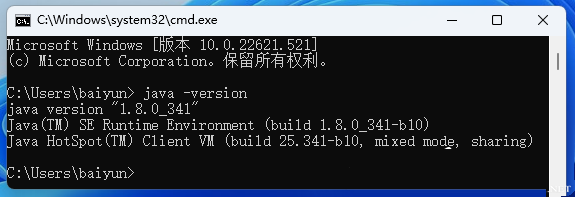
热门教程
- 1 win7 32位安装版
- 2 win7纯净版镜像64位
- 3 win7纯净版镜像32位
- 4 win7纯净版系统镜像iso
- 5 win7纯净版系统镜像32位
- 6 win7纯净版系统镜像64位
- 7 win7纯净版系统镜像
- 8 深度win7系统镜像
- 9 深度win7系统32位
- 10 深度win7系统64位


