Win10如何找回图片查看器
- 浏览: 0
- |
- 更新:
近期有小伙伴反映在将Win10升级之后发现电脑自带的图片查看器没有了,这是怎么回事,该怎么找回呢,下面小编就给大家详细介绍一下Win10找回图片查看器的方法,有需要的小伙伴快来和小编一起阅读看看吧。
Win10找回图片查看器的方法:
1、右击桌面空白处,选择"新建"一个"文本文档"。
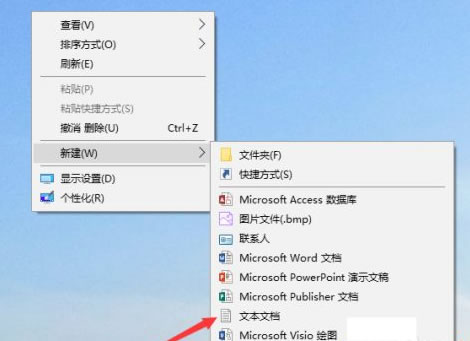
2、双击刚建好的文本文档,将以下代码复制进去:
Windows Registry Editor Version 5.00; Change Extension's File Type [HKEY_CURRENT_USERSoftwareClasses.jpg] @="PhotoViewer.FileAssoc.Tiff"; Change Extension's File Type [HKEY_CURRENT_USERSoftwareClasses.jpeg] @="PhotoViewer.FileAssoc.Tiff"; Change Extension's File Type [HKEY_CURRENT_USERSoftwareClasses.gif] @="PhotoViewer.FileAssoc.Tiff"; Change Extension's File Type [HKEY_CURRENT_USERSoftwareClasses.png] @="PhotoViewer.FileAssoc.Tiff"; Change Extension's File Type [HKEY_CURRENT_USERSoftwareClasses.bmp] @="PhotoViewer.FileAssoc.Tiff"; Change Extension's File Type [HKEY_CURRENT_USERSoftwareClasses.tiff] @="PhotoViewer.FileAssoc.Tiff"; Change Extension's File Type [HKEY_CURRENT_USERSoftwareClasses.ico] @="PhotoViewer.FileAssoc.Tiff"
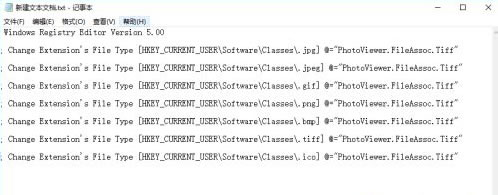
3、接着左上角的"文件",选择"保存"。
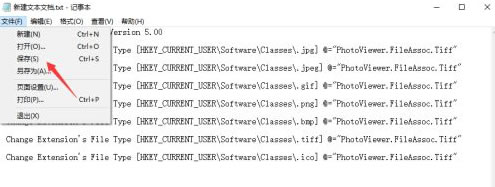
4、然后将文本文档重命名为"Windows照片查看器.REG",注意一定要将后缀名改为".REG"
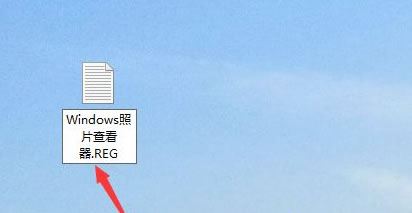
5、在弹出的提示框中点击"是"。
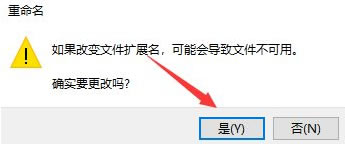
6、双击打开文件,在提示框中点击"是"。
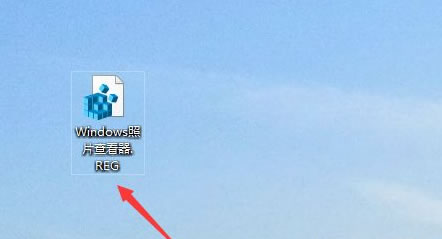
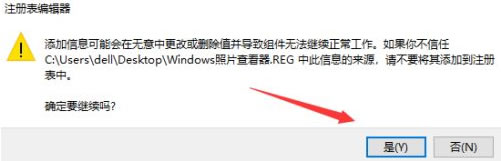
7、最后选择一个图片文件,右击选择"打开方式",这时就会发现"Windows图片查看器"出来了,选择Windows图片查看器就可。
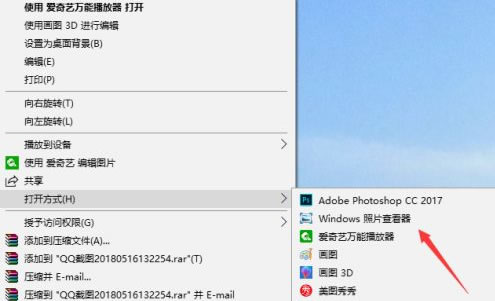
热门教程
- 1 win7 32位安装版
- 2 win7纯净版镜像64位
- 3 win7纯净版镜像32位
- 4 win7纯净版系统镜像iso
- 5 win7纯净版系统镜像32位
- 6 win7纯净版系统镜像64位
- 7 win7纯净版系统镜像
- 8 深度win7系统镜像
- 9 深度win7系统32位
- 10 深度win7系统64位


