Win10 hyper-v与vmware不兼容怎么办
- 浏览: 0
- |
- 更新:
有一些小伙伴因为需要在电脑中安装了VMware虚拟机,却被提示hyper-v与vmware不兼容,这是怎么回事,这种问题应该怎么解决呢,下面小编就给大家详细介绍一下Win10 hyper-v与vmware不兼容的解决方法,感兴趣的小伙伴快来和小编一起看看吧。
Win10 hyper-v与vmware不兼容的解决方法:
1、快捷键"win+S"进入搜索框,输入"控制面板"打开。
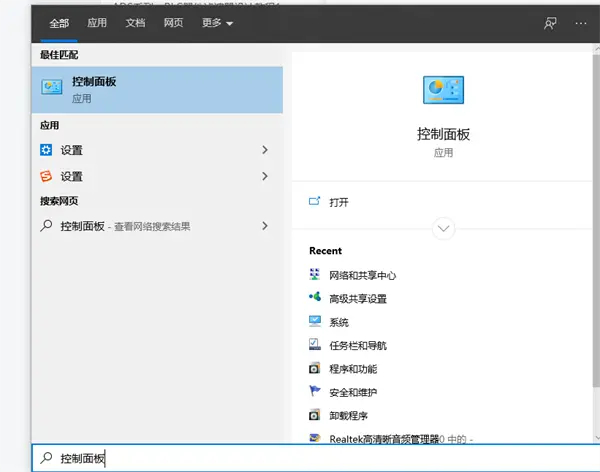
2、进入新界面后,将"查看方式"切换成"大图标"。
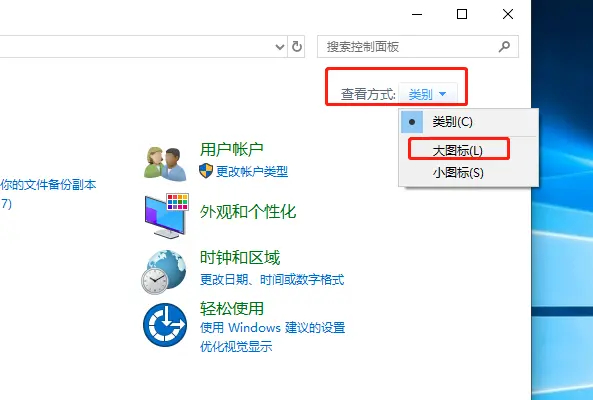
3、点击其中的"程序和功能"选项。
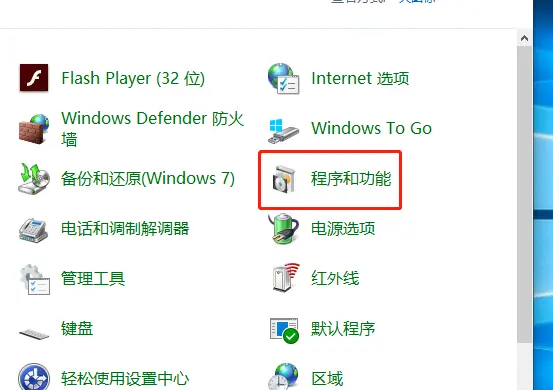
4、接着点击左侧的"启动或关闭Windows功能"选项。
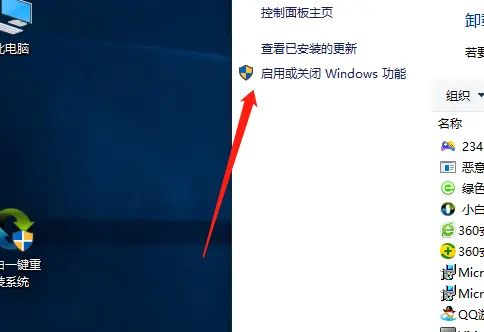
5、在窗口中,找到"Hyper-V"功能,将其取消勾选,点击确定保存。
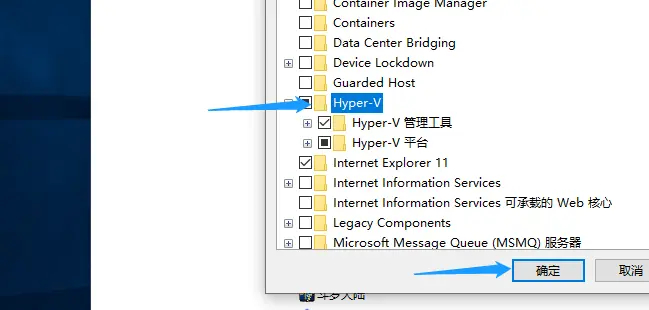
6、将电脑重新启动。
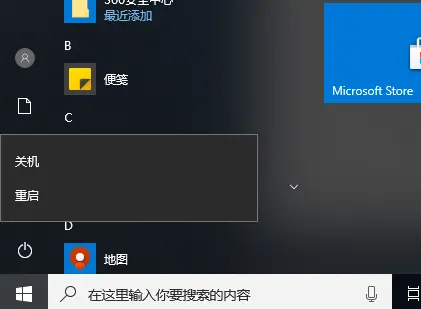
7、重启之后,在任务栏中的搜索框中输入"Windows",选择下方的"Windows安全中心打开"。
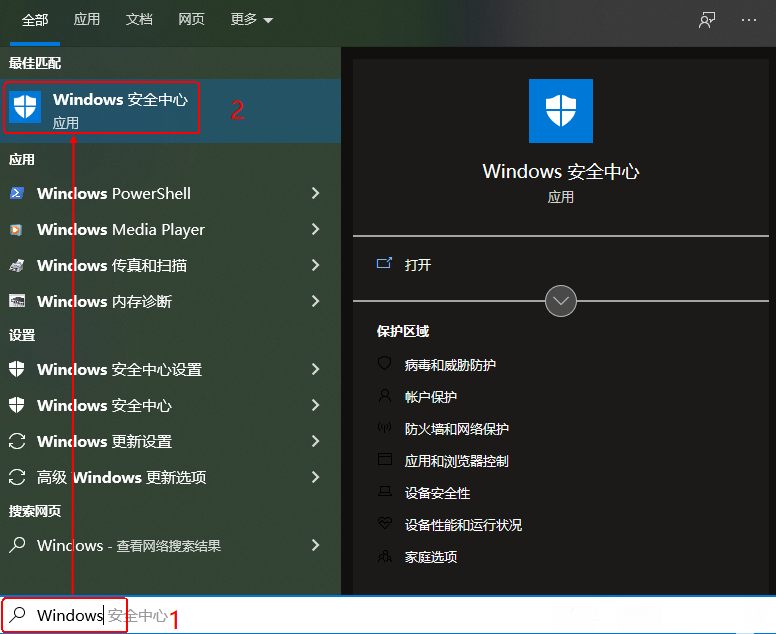
8、进入新界面后,点击左侧的"设备安全性"。
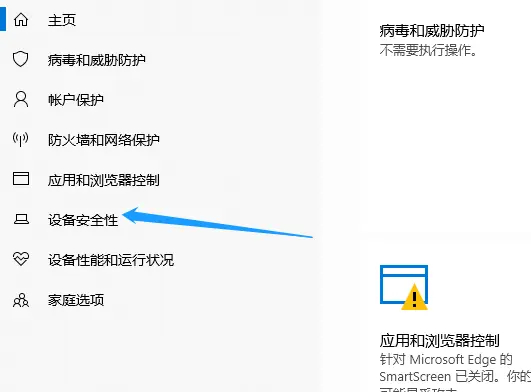
12、接着点击"内核隔离"下方的"内核隔离详细信息"选项。
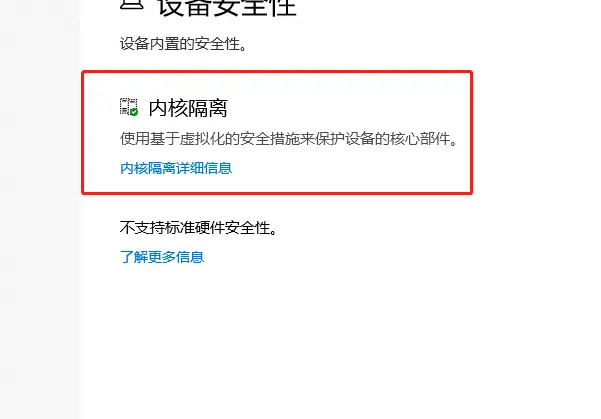
13、最后将"内核完整性"下方的开关的按钮关闭,然后将电脑重启即可。
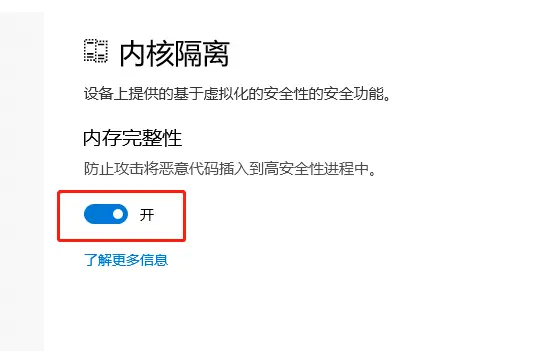
热门教程
- 1 win7 32位安装版
- 2 win7纯净版镜像64位
- 3 win7纯净版镜像32位
- 4 win7纯净版系统镜像iso
- 5 win7纯净版系统镜像32位
- 6 win7纯净版系统镜像64位
- 7 win7纯净版系统镜像
- 8 深度win7系统镜像
- 9 深度win7系统32位
- 10 深度win7系统64位


