Win10粘贴目标文件访问被拒怎么办
- 浏览: 0
- |
- 更新:
近日有小伙伴反映在复制粘贴文件时出现了访问被拒的情况,这是怎么回事,遇到这种问题应该怎么解决呢,下面小编就给大家详细介绍一下Win10粘贴目标文件访问被拒的解决方法,有需要的小伙伴快来和小编一起看看吧。
Win10粘贴目标文件访问被拒的解决方法:
1、右击桌面空白处选择"新建"一个"文本文档"打开,将以下代码复制到记事本中:
【Windows Registry Editor Version 5.00
[-HKEY_CLASSES_ROOT*shellrunas]
[HKEY_CLASSES_ROOT*shellrunas]
@=“获取超级管理员权限”
“Icon”=“C:WindowsSystem32imageres.dll,-78”
“NoWorkingDirectory”=“”
[HKEY_CLASSES_ROOT*shellrunascommand]
@=“cmd.exe /c takeown /f ”%1“ && icacls ”%1“ /grant administrators:F”
“IsolatedCommand”=“cmd.exe /c takeown /f ”%1“ && icacls ”%1“ /grant administrators:F”
[-HKEY_CLASSES_ROOTDirectoryshellrunas]
[HKEY_CLASSES_ROOTDirectoryshellrunas]
@=“获取超级管理员权限”
“Icon”=“C:WindowsSystem32imageres.dll,-78”
“NoWorkingDirectory”=“”
[HKEY_CLASSES_ROOTDirectoryshellrunascommand]
@=“cmd.exe /c takeown /f ”%1“ /r /d y && icacls ”%1“ /grant administrators:F /t”
“IsolatedCommand”=“cmd.exe /c takeown /f ”%1“ /r /d y && icacls ”%1“ /grant administrators:F /t”
[-HKEY_CLASSES_ROOTdllfileshell]
[HKEY_CLASSES_ROOTdllfileshellrunas]
@=“获取超级管理员权限”
“HasLUAShield”=“”
“NoWorkingDirectory”=“”
[HKEY_CLASSES_ROOTdllfileshellrunascommand]
@=“cmd.exe /c takeown /f ”%1“ && icacls ”%1“ /grant administrators:F”
“IsolatedCommand”=“cmd.exe /c takeown /f ”%1“ && icacls ”%1“ /grant administrators:F”
[-HKEY_CLASSES_ROOTDriveshellrunas]
[HKEY_CLASSES_ROOTDriveshellrunas]
@=“获取超级管理员权限”
“Icon”=“C:WindowsSystem32imageres.dll,-78”
“NoWorkingDirectory”=“”
[HKEY_CLASSES_ROOTDriveshellrunascommand]
@=“cmd.exe /c takeown /f ”%1“ /r /d y && icacls ”%1“ /grant administrators:F /t”
“IsolatedCommand”=“cmd.exe /c takeown /f ”%1“ /r /d y && icacls ”%1“ /grant administrators:F /t”】
2、点击左上角的"文件",选择"另存为"。
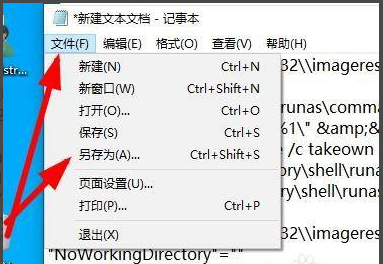
3、在窗口给其选中一个保存路径,将其命名为"1.reg",后缀名必须是".reg",点击保存。
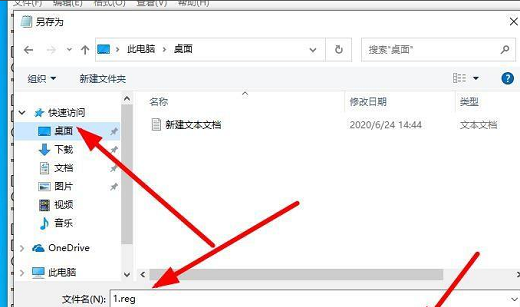
4、选中刚刚创建的文件,右击选择"合并"。
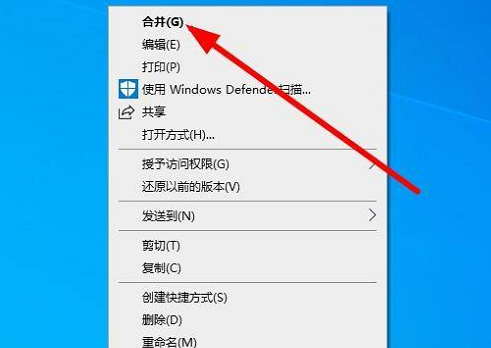
5、在弹出的提示框中点击"是"和"确定"。
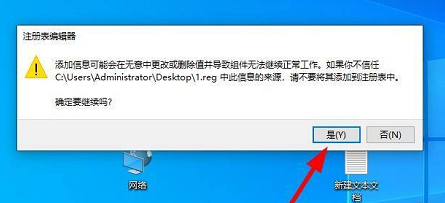
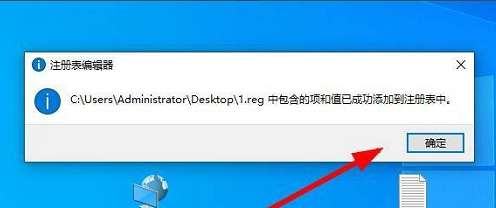
6、这样就可以成功复制粘贴目标文件了。
热门教程
- 1 win7 32位安装版
- 2 win7纯净版镜像64位
- 3 win7纯净版镜像32位
- 4 win7纯净版系统镜像iso
- 5 win7纯净版系统镜像32位
- 6 win7纯净版系统镜像64位
- 7 win7纯净版系统镜像
- 8 深度win7系统镜像
- 9 深度win7系统32位
- 10 深度win7系统64位


