Win10怎么开启远程桌面连接
- 浏览: 0
- |
- 更新:
远程桌面连接功能十分方便,在我们的日常生活和工作中经常会使用到,还有一些小伙伴不清楚Win10该怎么开启远程桌面连接,这里小编就给大家详细介绍一下Win10开启远程桌面连接的方法,有需要的小伙伴快来看一看吧。
Win10开启远程桌面连接的方法:
1、点击下方任务栏中的开始,在菜单选项中选择"控制面板"打开。
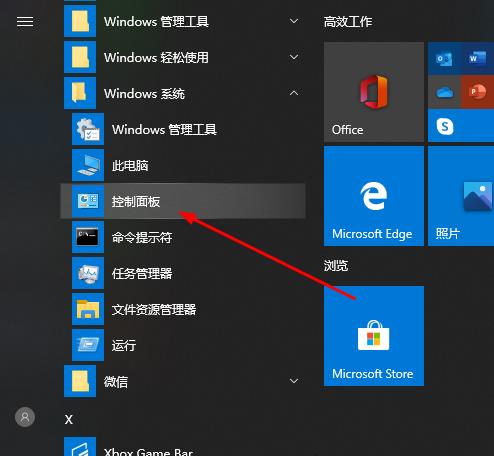
2、接着点击新界面中的"系统"选项。
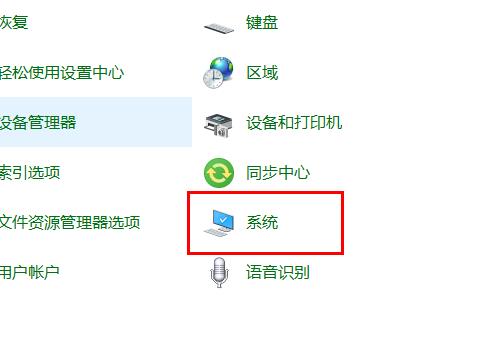
3、在新界面中,点击左侧的"远程设置"选项。
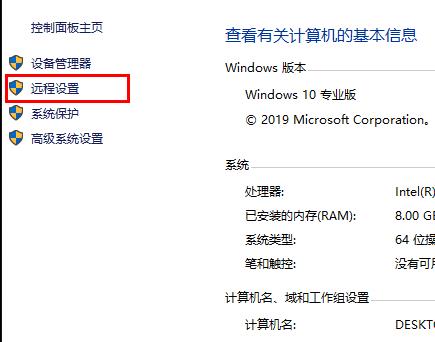
4、在打开的窗口中点击上方的"远程"选项卡,将"允许远程协助连接这台计算机"和"允许远程连接到此计算机"勾选上,点击确定保存。
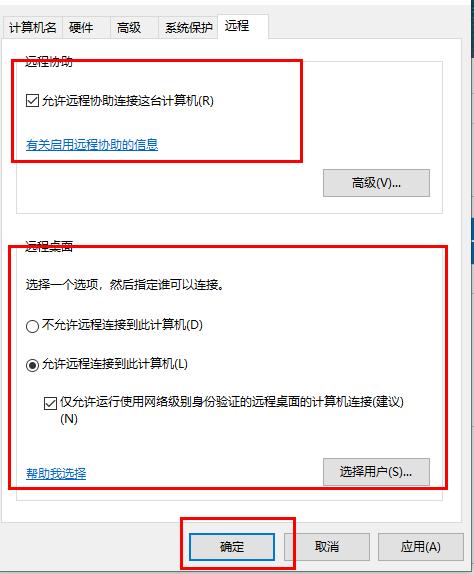
5、在下方任务栏中的搜索框中输入"远程桌面连接"并打开。
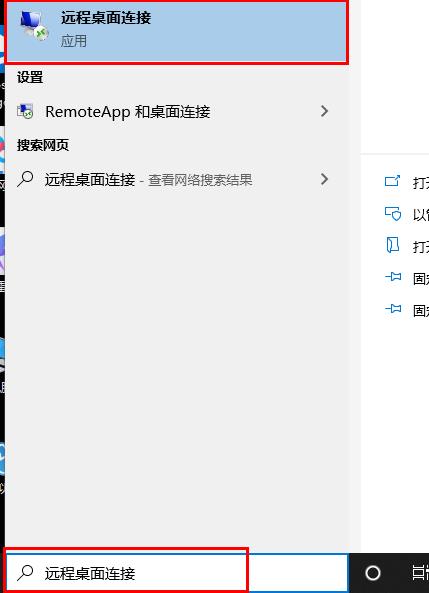
6、最后在远程桌面连接窗口中输入计算机名,点击"连接"按钮即可。
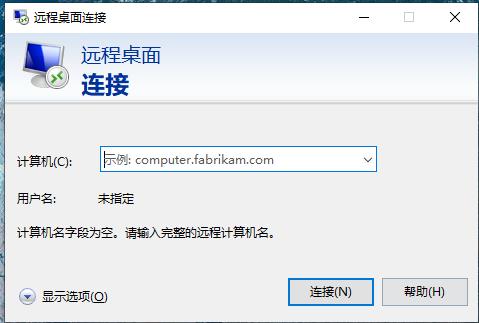
热门教程
- 1 win7 32位安装版
- 2 win7纯净版镜像64位
- 3 win7纯净版镜像32位
- 4 win7纯净版系统镜像iso
- 5 win7纯净版系统镜像32位
- 6 win7纯净版系统镜像64位
- 7 win7纯净版系统镜像
- 8 深度win7系统镜像
- 9 深度win7系统32位
- 10 深度win7系统64位


