Win10如何禁止显卡驱动自动更新
- 浏览: 0
- |
- 更新:
Win10系统的显卡驱动是默认自动更新,有时更新之后会出现一些问题,那么该怎么禁止显卡驱动自动更新呢,下面小编就给大家详细介绍一下Win10禁止显卡驱动自动更新的方法,有需要的小伙伴快来和小编一起看一看吧。
Win10禁止显卡驱动自动更新的方法:
方法一:组策略禁止驱动自动更新
1、按下"win+R"输入"gpedit.msc",回车打开。
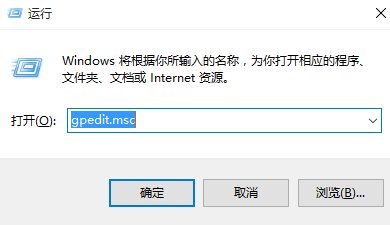
2、进入组策略编辑器,依次点击左侧中的"计算机配置——管理模版——系统——Internet通信管理——Internet通信设置",找到右侧中的"关闭Windows更新设备驱动程序搜索"双击打开。
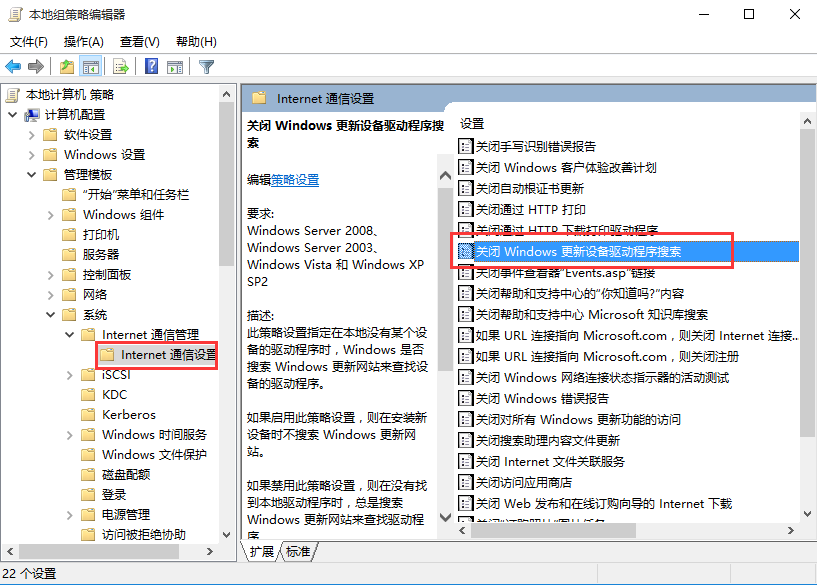
3、在打开的窗口中将"已启用"勾选上,点击确定保存。
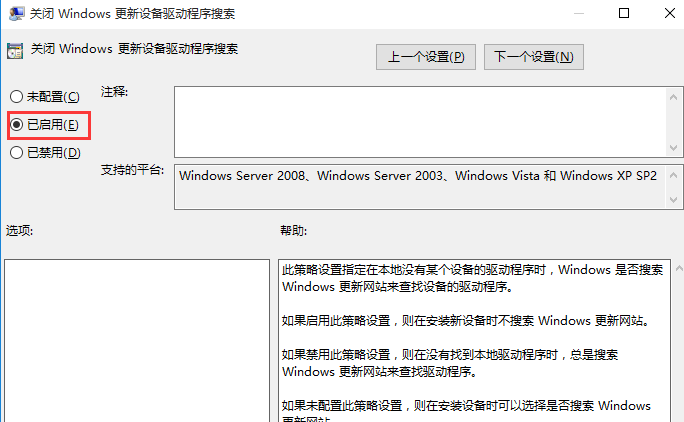
方法二:注册表禁止驱动自动更新
1、"win+R"快捷键打开运行,输入"regedit",回车打开。
2、进入注册表编辑器,将"计算机HKEY_LOCAL_MACHINESOFTWAREPoliciesMicrosoftWindowsDriverSearching"复制到上方地址栏中,回车定位到此。
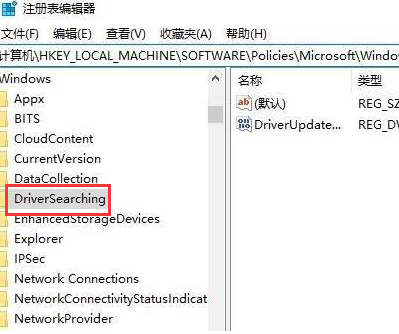
3、找到右侧中的"DriverUpdateWizardWuSearchEnabled"双击打开,在窗口中将"数值数据"改为"0",最后将电脑重新启动即可。
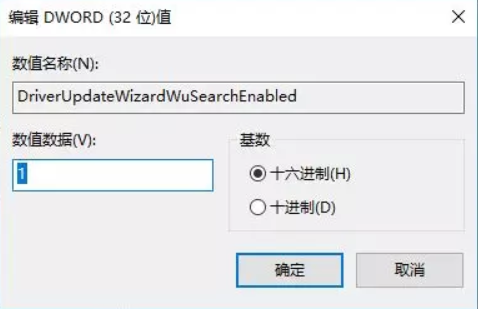
方法三:在“硬件设置”中禁止驱动自动更新
1、右击桌面上的此电脑,选择菜单选项中的"属性"打开,接着点击左侧中的"高级系统设置",在打开的窗口中点击上方的"硬件"选项,选择其中的"设备安装设置"。
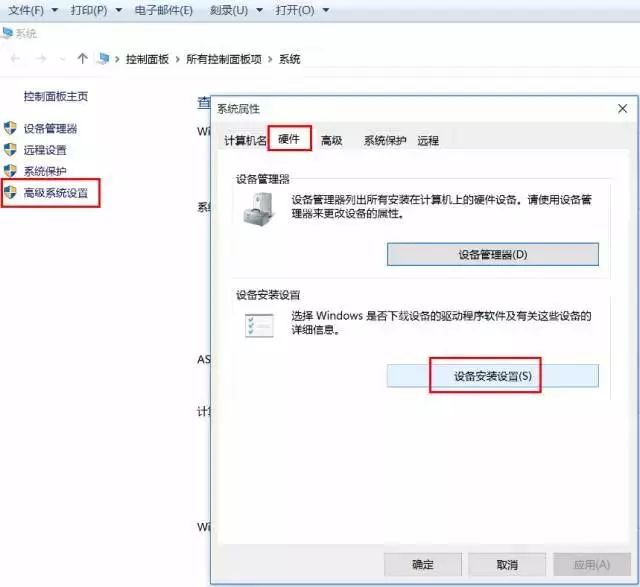
2、然后在弹出的提示框中,选择"否,让我选择要执行的操作"和"从不安装来自Windows更新的驱动程序软件",点击下方的"保存更改"按钮,点击确定即可。
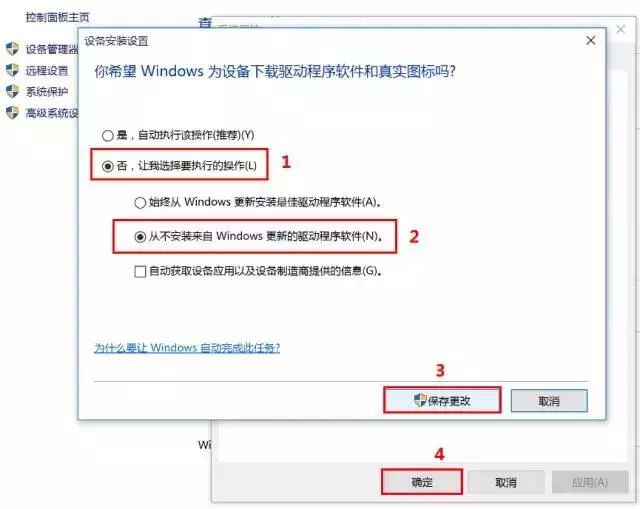
热门教程
- 1 win7 32位安装版
- 2 win7纯净版镜像64位
- 3 win7纯净版镜像32位
- 4 win7纯净版系统镜像iso
- 5 win7纯净版系统镜像32位
- 6 win7纯净版系统镜像64位
- 7 win7纯净版系统镜像
- 8 深度win7系统镜像
- 9 深度win7系统32位
- 10 深度win7系统64位


