Win10怎么实现滑动关机
- 浏览: 0
- |
- 更新:
Win10有一个滑动关机的功能,比起传统的关机方式,滑动关机更加的新颖,有小伙伴想要实现滑动关机却不知道怎么设置,下面小编就给大家带来Win10实现滑动关机的方法,感兴趣的小伙伴快来看一看吧。
Win10实现滑动关机的方法:
方法一:
1、"win+R"快捷键开启运行,输入"SlideToShutdown",回车就可以打开Win10的滑动关机界面了。
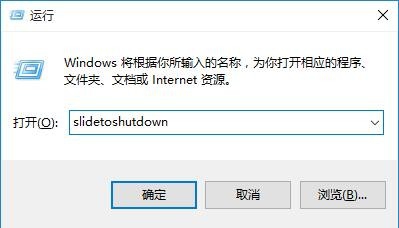
2、这样向下拉动鼠标就可以关机了,如果支持触屏的话直接用手滑动屏幕即可快速关机。
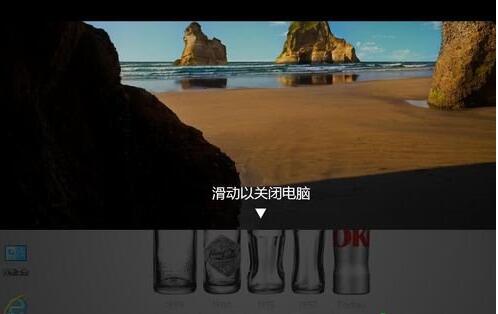
方法二:
1、觉得每天输入命令关机麻烦的话,就双击此电脑,进入"C:WindowsSystem32"文件夹中,找到"SlideToShutdown"文件。
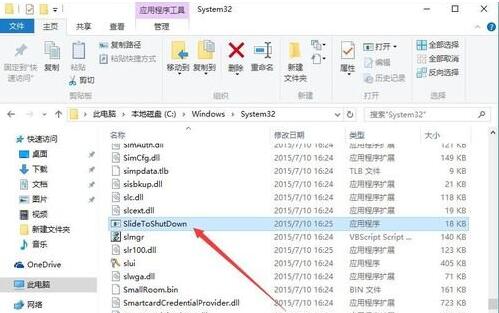
2、选中右击菜单选项中的"固定到任务栏",这样就将滑动关机的命令添加到任务栏中了。
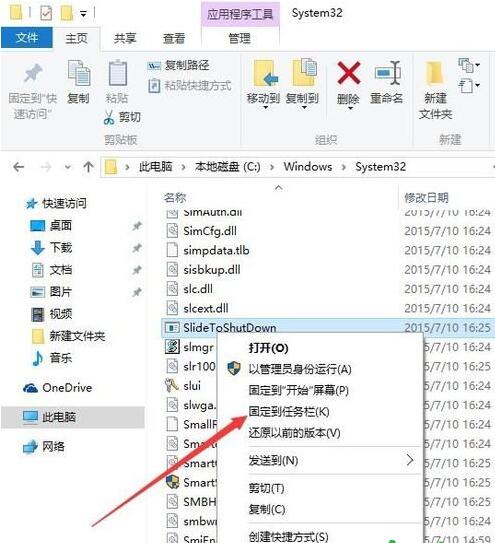
3、之后需要关机的时候直接点击任务栏中的关机图标,就会弹出滑动关机的界面。
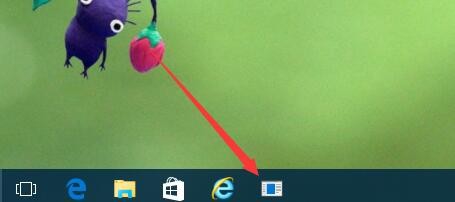
4、也可以将滑动关机的命令添加到桌面上,选中"SlideToShutdown"文件,右击选择"发送到/桌面快捷方式"。
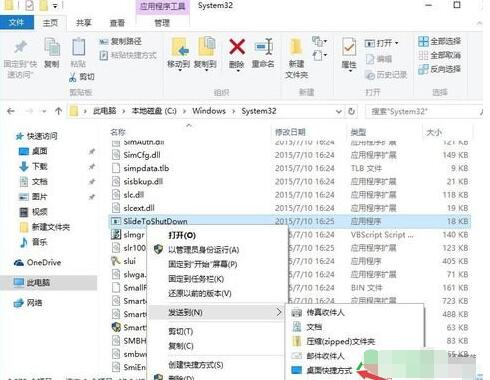
5、这样双击桌面上的滑动关机快捷方式即可打开滑动关机的界面。
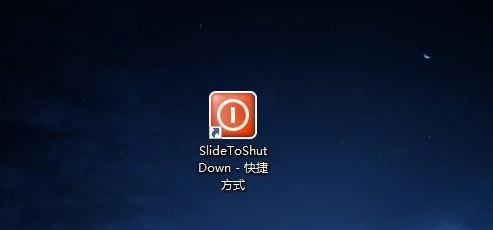
热门教程
- 1 win7 32位安装版
- 2 win7纯净版镜像64位
- 3 win7纯净版镜像32位
- 4 win7纯净版系统镜像iso
- 5 win7纯净版系统镜像32位
- 6 win7纯净版系统镜像64位
- 7 win7纯净版系统镜像
- 8 深度win7系统镜像
- 9 深度win7系统32位
- 10 深度win7系统64位


