Win10开始界面打不开怎么办
- 浏览: 0
- |
- 更新:
近期有小伙伴反映在使用Win10的过程中发现电脑中的开始界面打不开了,这是怎么回事,出现这种问题该怎么解决呢,这里小编就给大家带来Win10开始界面打不开的解决方法,有需要的小伙伴快来看一看吧。
Win10开始界面打不开的解决方法:
方法一:重启桌面窗口管理器
1、右击任务栏空白处,选择菜单选项列表中的"任务管理器"打开。
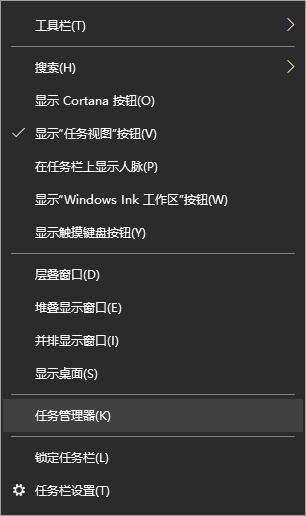
2、在打开的窗口中,找到"进程"选项卡下方的"桌面窗口管理器",选中点击右下角的"结束进程"按钮。
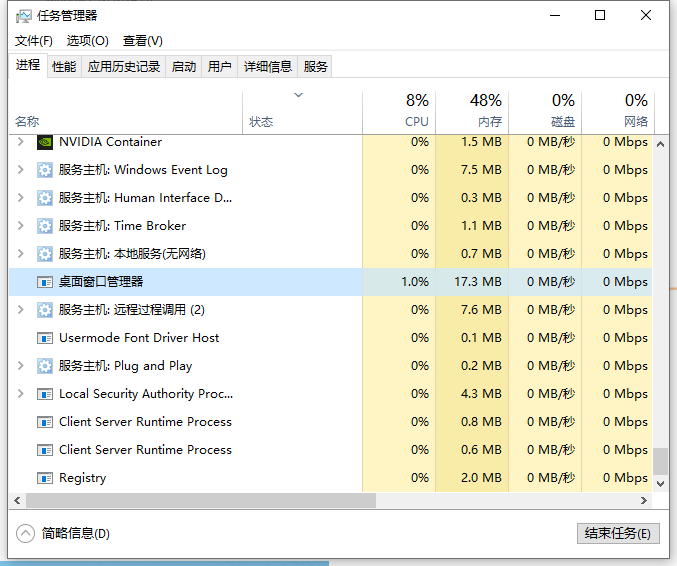
3、在弹出的提示框中将"放弃未保存的数据并关闭"勾选上,点击关闭。然后将电脑重新启动即可。
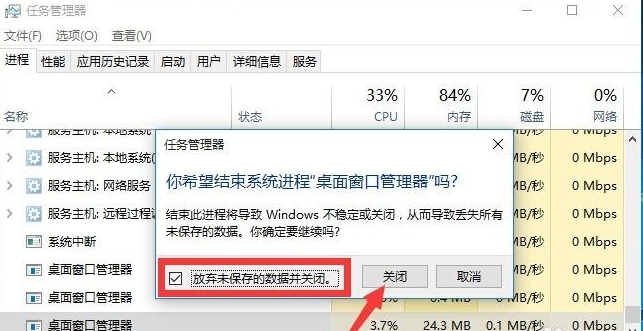
方法二:修改组策略
1、"win+R"开启运行,输入"gpedit.msc",回车打开。
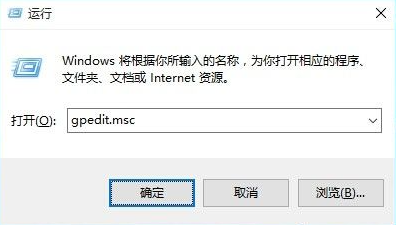
2、进入组策略编辑器,依次点击左侧的"计算机管理——Windows设备——安全设置——本地策略——安全选项",找到右侧中的"用户账户控制:用于内置管理员账户的管理员批准模式",选中右击选择"属性"打开。
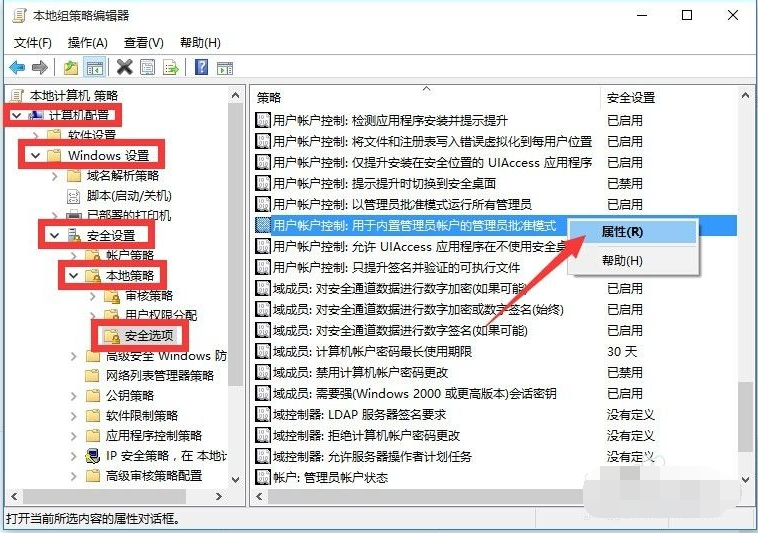
3、在打开的窗口中将"已启用"勾选上,点击确定保存,最后将电脑重启。
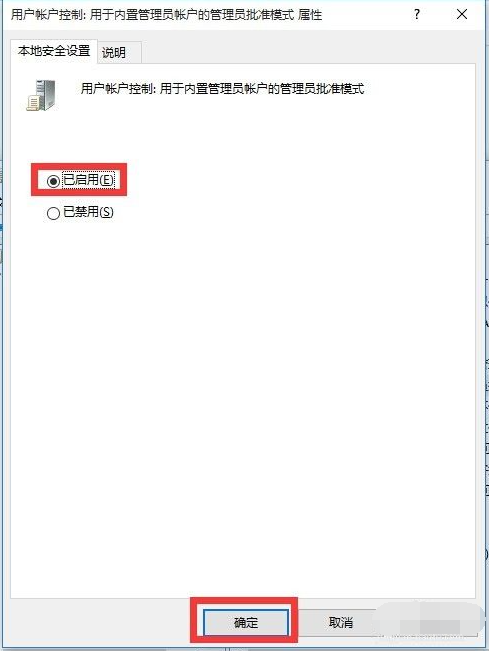
方法三:重置电脑
1、如果以上两种方法无法解决的话,"win+R"在窗口中输入"msconfig",回车打开。
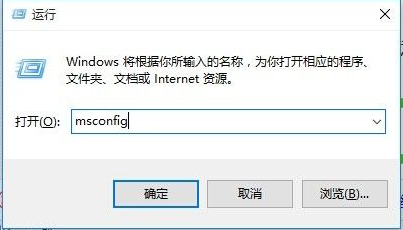
2、进入系统配置窗口,点击上方的"引导"选项卡,将下方的"安全引导"勾选上,点击确定保存,然后重启电脑进入安全模式。
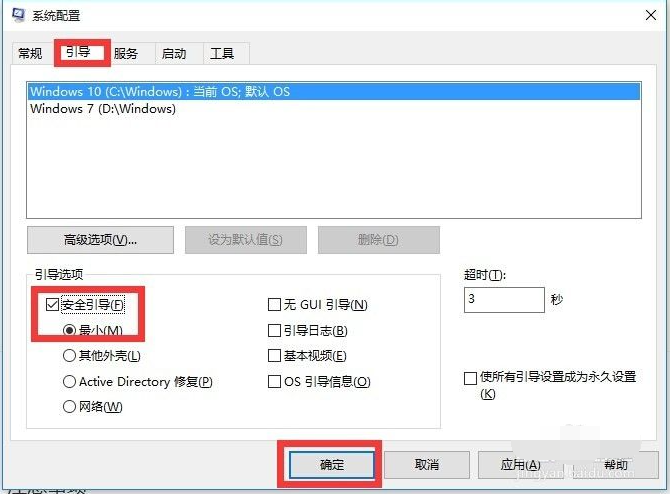
3、进入安全模式后,"win+i"打开设置界面,点击"更新和安全",然后点击左侧中的"恢复"选项,点击"重置此电脑"下方的"开始"按钮,将Win10重置系统即可。
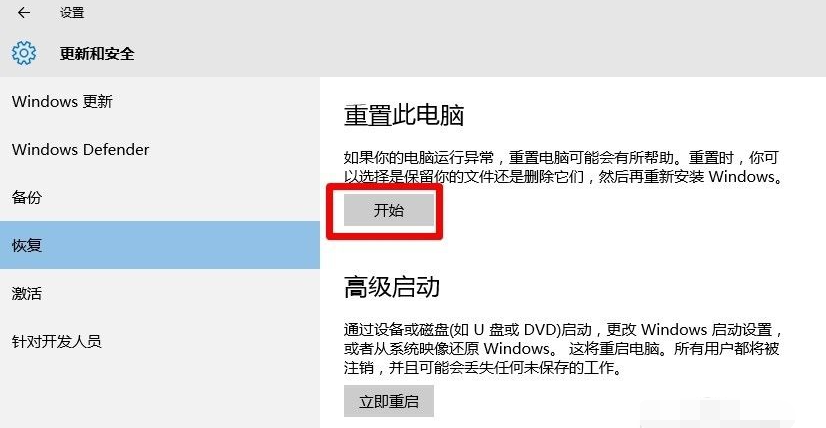
热门教程
- 1 win7 32位安装版
- 2 win7纯净版镜像64位
- 3 win7纯净版镜像32位
- 4 win7纯净版系统镜像iso
- 5 win7纯净版系统镜像32位
- 6 win7纯净版系统镜像64位
- 7 win7纯净版系统镜像
- 8 深度win7系统镜像
- 9 深度win7系统32位
- 10 深度win7系统64位


