微星小飞机的使用教程
- 浏览: 0
- |
- 更新:
微星小飞机是一款显卡超频工具,可以让处理器有更快的运行速度,很多游戏玩家比较需要,很多初次接触微星小飞机的用户对其不是很熟悉,这里小编就给大家详细介绍一下微星小飞机的使用教程,有需要的小伙伴快来和小编一起看一看吧。
推荐教程:微星小飞机详细使用教程
微星小飞机的使用教程:
1、打开软件,点击左侧的"设置"按钮,进入到上方的"监控"选项卡中。
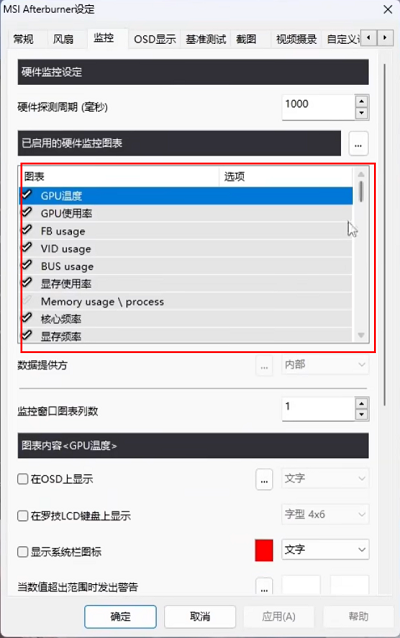
2、选中GPU温度,将下方的"在OSD上显示"勾选上,点击应用确定。
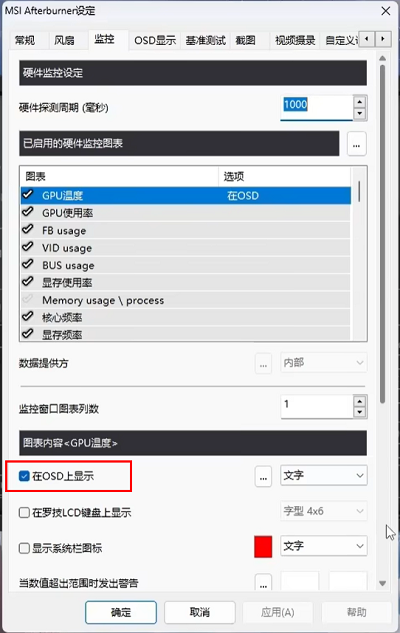
3、这时打开一款使GPU进入负载的一个软件,这里打开的是绝地求生,在左上方就会显示出GPU温度了。
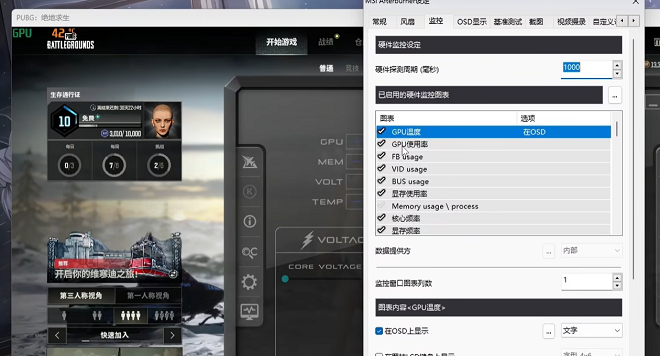
4、还可以继续添加其他的一些数据,例如"GPU使用率"、"显存使用率"、"核心频率"、"风扇转速"、"CPU温度"、"内存使用"、"帧率"等等。将其选中,勾选下方的"在OSD上显示",点击确定应用就可以显示出来了。
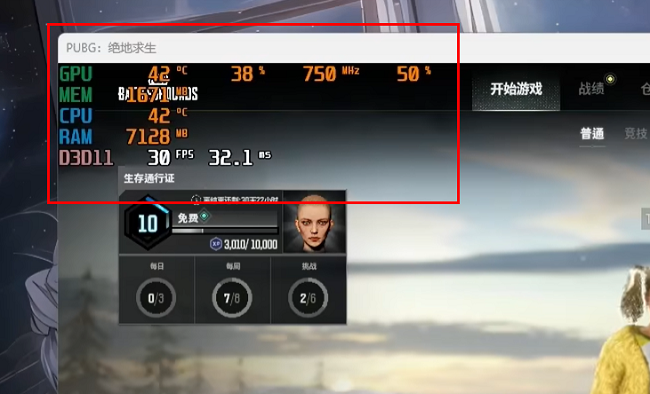
5、可以对其显示排版进行调整。例如选中"CPU温度"将其移动到顶部,这样绝地求生左上角的CPU也会随之更改。
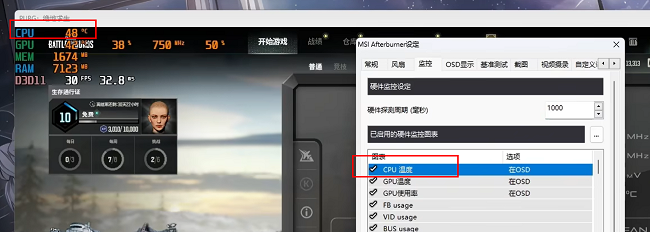
6、也可以进行自定义设置,将下方的"替换组名"勾选上更改名字,例如选中"CPU"对其进行更名。
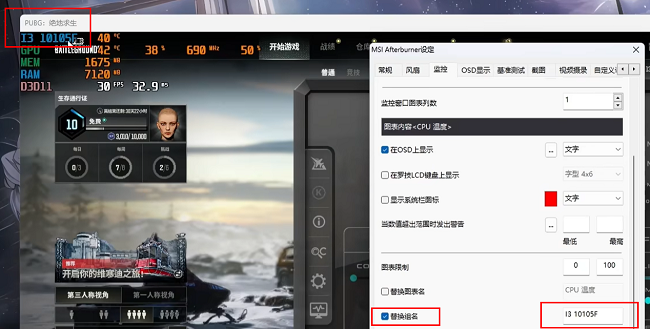
7、可以对帧率的显示进行设置,选中"帧率",找到"在OSD上显示"右侧的"文字"选项卡,在下拉选项中可以将其选为"文字"、"图表"或者"文字加图表"。
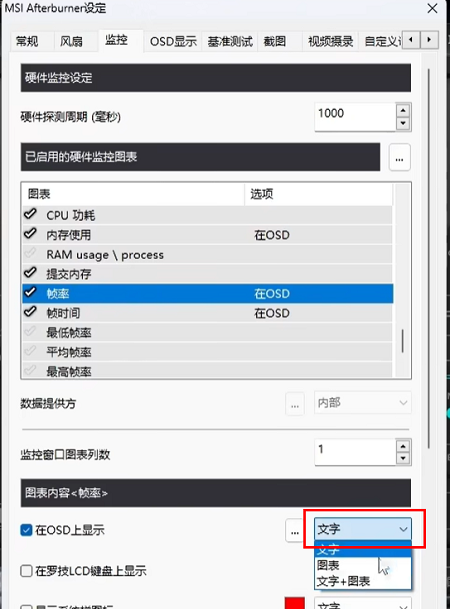
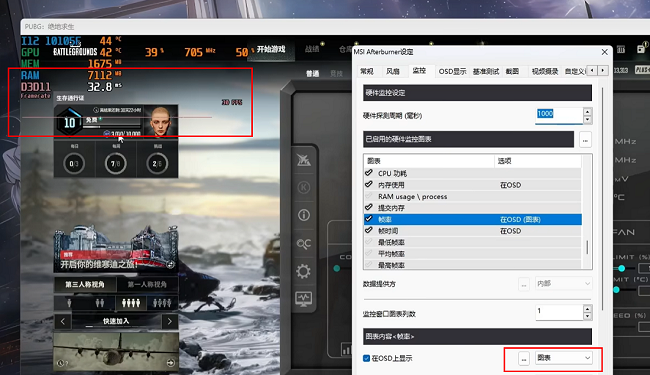
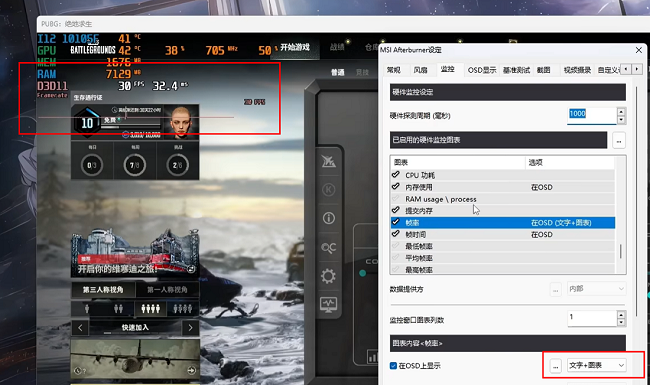
8、如果觉得OSD上显示区域太宽的话,可以点击"..."按钮,进入"OSD布局"窗口中,找到"宽度"对其进行调整。
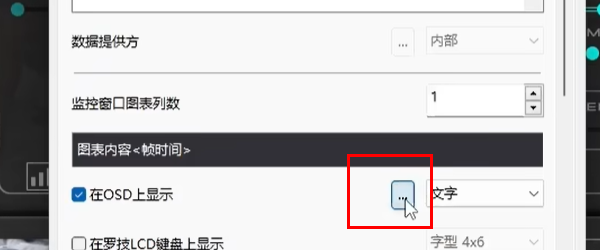
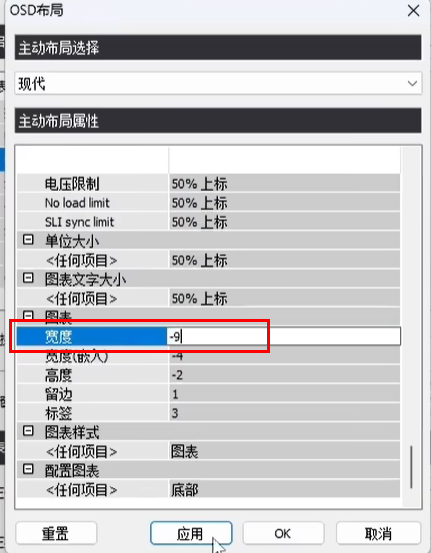
9、也可以对OSD显示的数值颜色进行修改,进入到"OSD"布局中根据个人喜好进行选择。
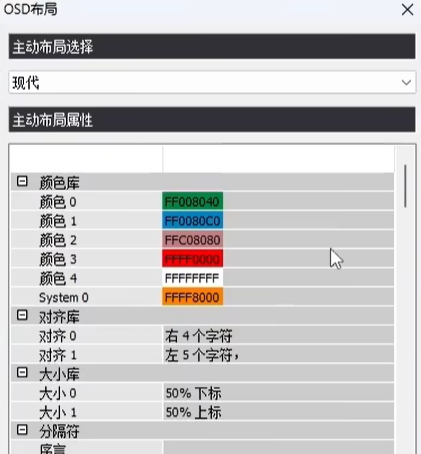
10、如果小伙伴想要设置开机自动启动的话,可以点击微星小飞机左侧的"设置"按钮,将"常规"设置下方的"跟随Windows启动"勾选上,同时打开RTSS,将"随Windows启动"右侧的开关按钮打开。
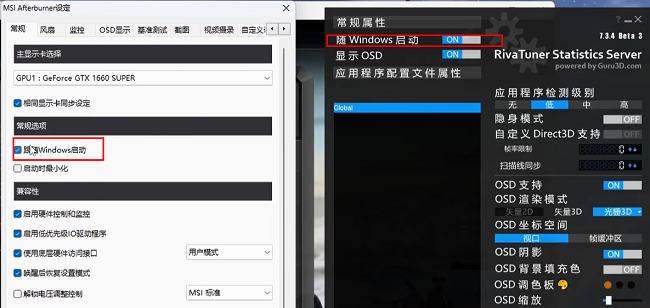
11、在下图中国框选的区域可以对显示的OSD格式进行更改。
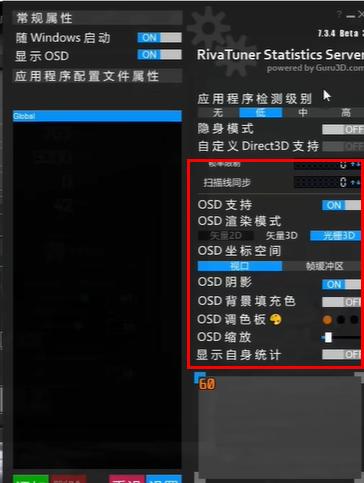
12、在下方的输入框中输入数值即可对OSD的位置进行更改。
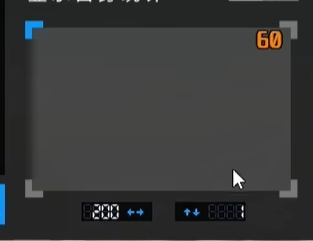
热门教程
- 1 win7 32位安装版
- 2 win7纯净版镜像64位
- 3 win7纯净版镜像32位
- 4 win7纯净版系统镜像iso
- 5 win7纯净版系统镜像32位
- 6 win7纯净版系统镜像64位
- 7 win7纯净版系统镜像
- 8 深度win7系统镜像
- 9 深度win7系统32位
- 10 深度win7系统64位


