Win10系统如何设置静态IP地址
- 浏览: 0
- |
- 更新:
有时候根据自己的需求我们需要对于ip的地址设置为静态的地址,那么Win10系统如何设置静态IP地址?为此系统屋为你带来详细的Win10系统设置静态IP地址方法介绍,从而使你可以轻松的对于自己的电脑进行静态地址的设置。
Win10系统设置静态IP地址方法介绍
1、右下角的显示屏图标点右键,点击打开网络和共享中心;
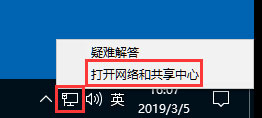
2、在打开的窗口,找到以太网选项进行点击。
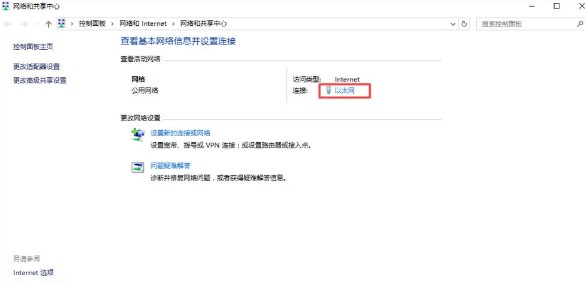
3、在打开的以太网窗口,选择属性进行点击打开。
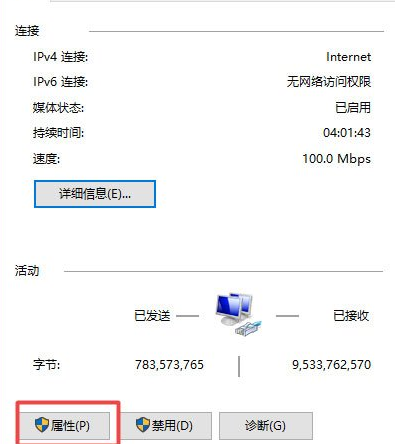
4、选中Internet协议版本4(TCP/IP4),点击属性;
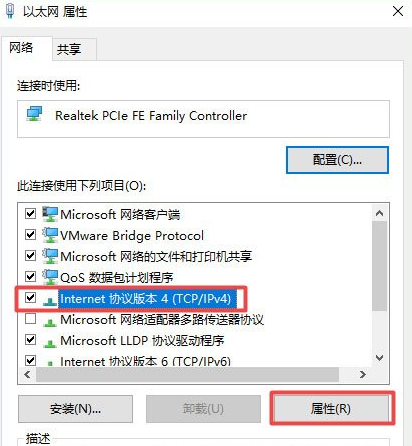
5、在这里你可以看到IP和DNS是自动获取的选项。
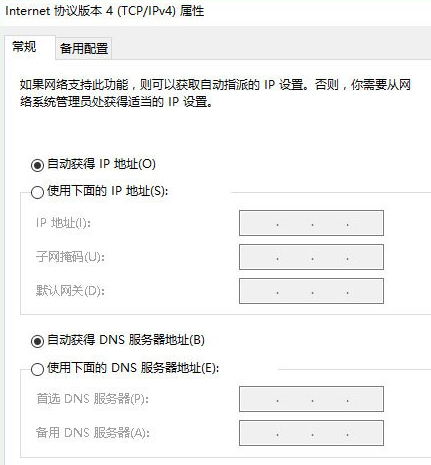
6、打开命令提示符窗口,输入ipconfig/all,将红框内的内容照搬到“选中internet协议版本4(TCP/IP4)”窗口中。其中IP地址的最后一段可以设置为1-255的任意一个数字,建议设置大一些以免和局域网中的其它用户冲突;
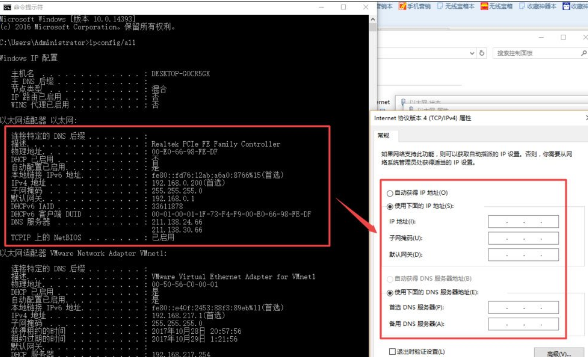
7、点击确定,如果电脑右下角的显示屏小图标没有黄色感叹号,说明可以正常上网。
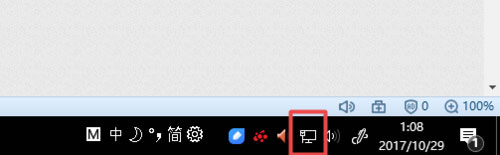
以上就是小编为大家整理的Win10系统如何设置静态IP地址、Win10系统设置静态IP地址方法介绍,想了解更多电脑系统、软件使用相关内容,可以对系统屋进行关注!
热门教程
- 1 win7 32位安装版
- 2 win7纯净版镜像64位
- 3 win7纯净版镜像32位
- 4 win7纯净版系统镜像iso
- 5 win7纯净版系统镜像32位
- 6 win7纯净版系统镜像64位
- 7 win7纯净版系统镜像
- 8 深度win7系统镜像
- 9 深度win7系统32位
- 10 深度win7系统64位


