C盘太满了如何清理
- 浏览: 0
- |
- 更新:
C盘是电脑中的系统盘,当我们在使用电脑的过程中发现C盘太满了时该怎么办呢,遇到这种问题应该怎么解决呢,下面小编就给大家详细介绍一下C盘太满了的清理方法,有需要的小伙伴可以来看一看。
C盘清理方法:
一:清理缓存文件
1、快捷键"win+R"开启运行,输入"%temp%",回车打开。
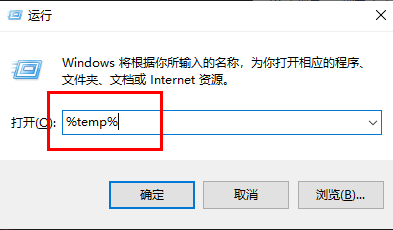
2、进入新界面后,该文件夹中的文件都是缓存文件,可以将其直接清理。"Ctrl+A"全选,Shift+delete直接永久删除。
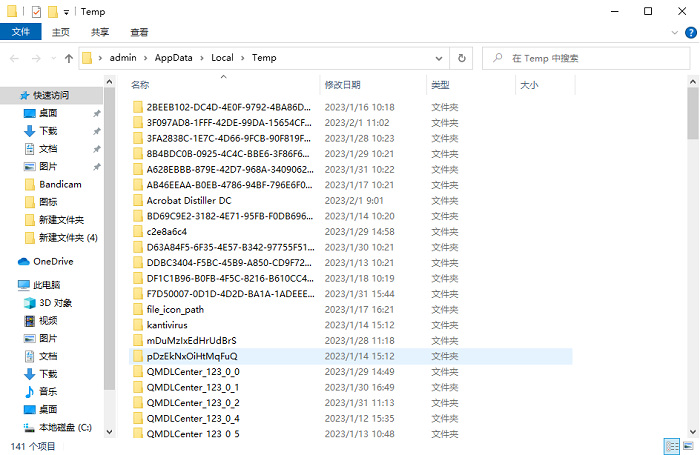
二:磁盘清理
1、双击进入"此电脑",右键C盘,选择选项列表中的"属性"打开。
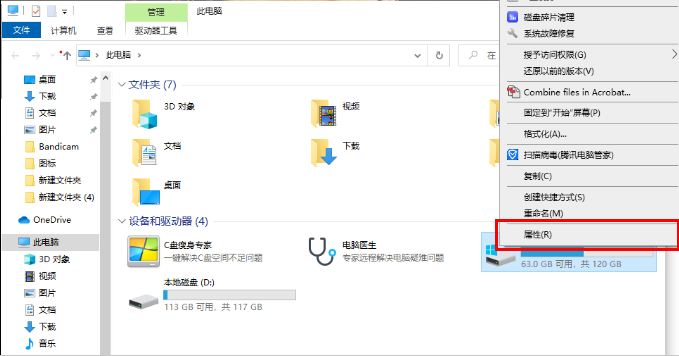
2、接着点击"磁盘清理"。
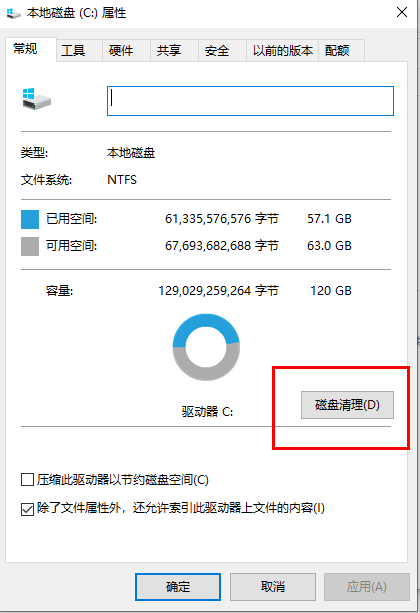
3、在窗口中选中想要删除的文件,没有特殊需求的话,可以将其全选,直接删除即可。
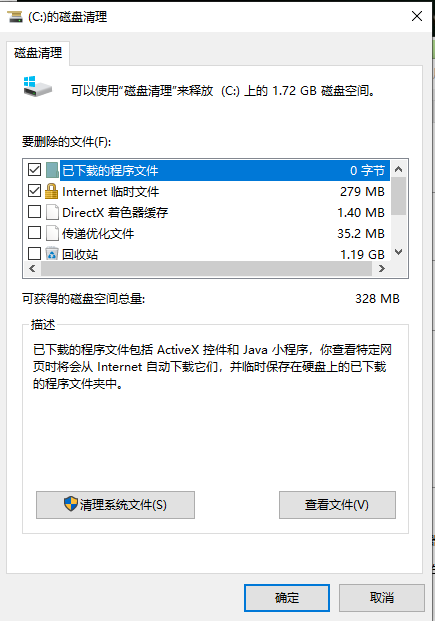
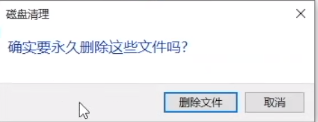
三:不建议移动桌面
1、打开此电脑,选中桌面选项,右击选择"属性"。
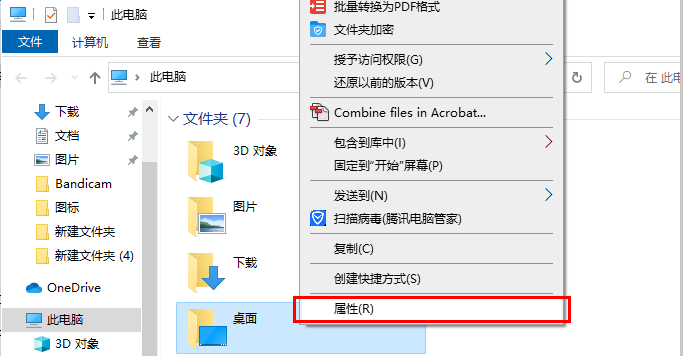
2、切换到窗口上方的"位置"选项卡中,可以修改桌面的位置至C盘以外的盘符,这样虽然桌面文件不在占用C盘空间。但是这样很容易出现各种错误,而且桌面是最显目最容易清理的位置,及时清理桌面文件即可,不建议修改桌面位置。
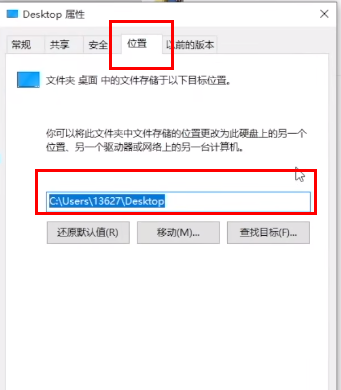
四:不要随便修改虚拟内存
1、进入C盘,点击上方的"查看"选项卡,点击菜单栏中的"选项"。
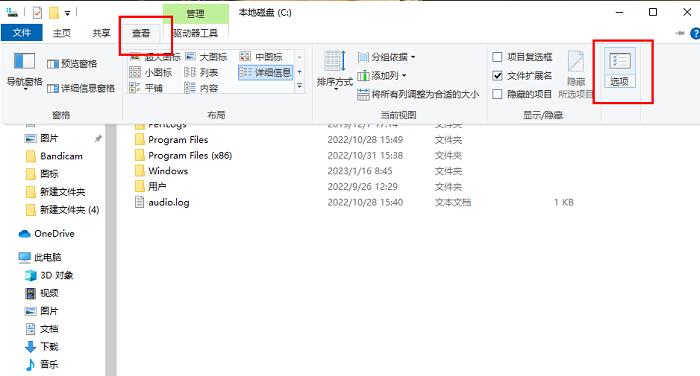
2、将窗口中的"隐藏受保护的操作系统文件"取消勾选,在弹出的提示窗口中点击"是"。
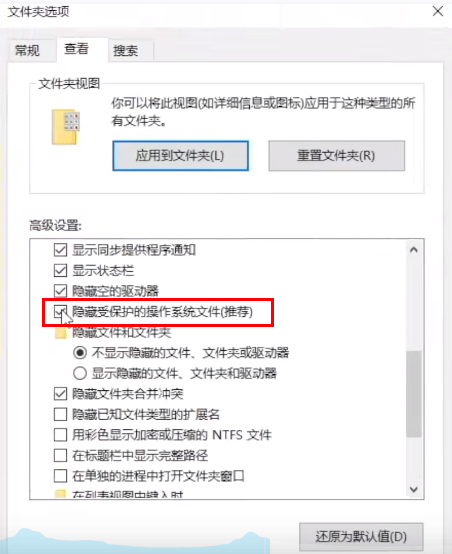
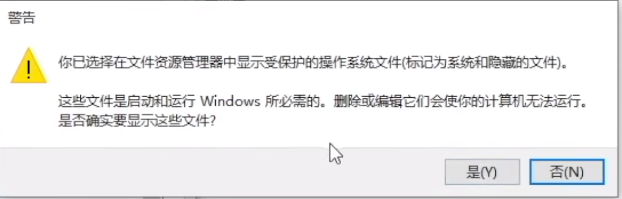
3、接着勾选"显示隐藏的文件、文件夹和驱动器"。
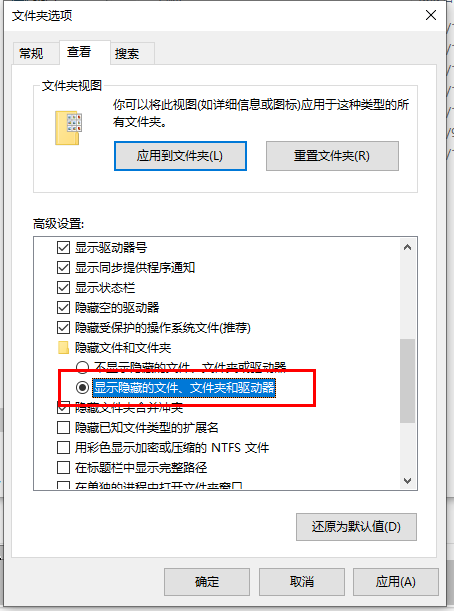
4、然后就可以看到两个较大被隐藏的系统文件。
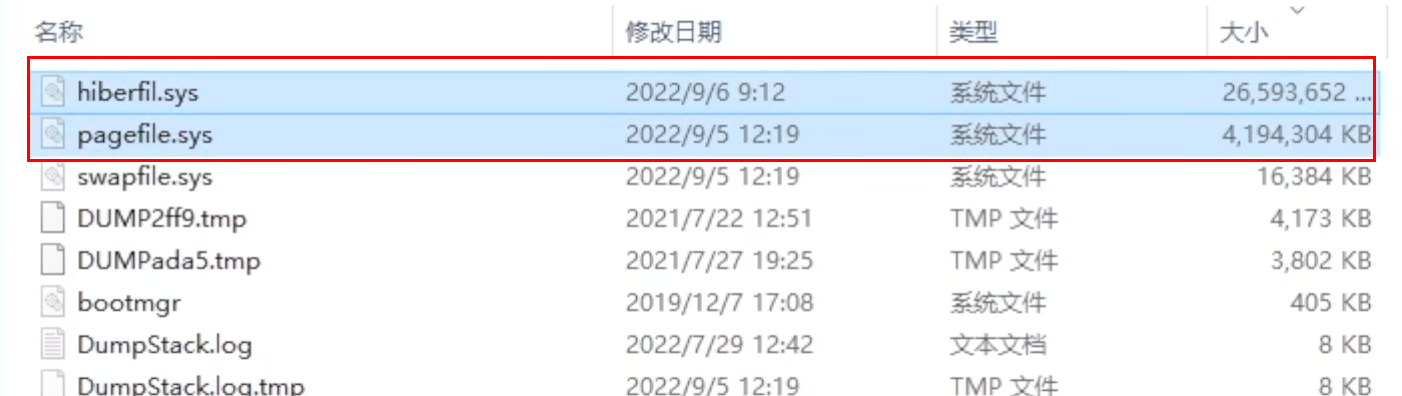
5、在搜索框中输入"cmd",选择"以管理员身份运行"。
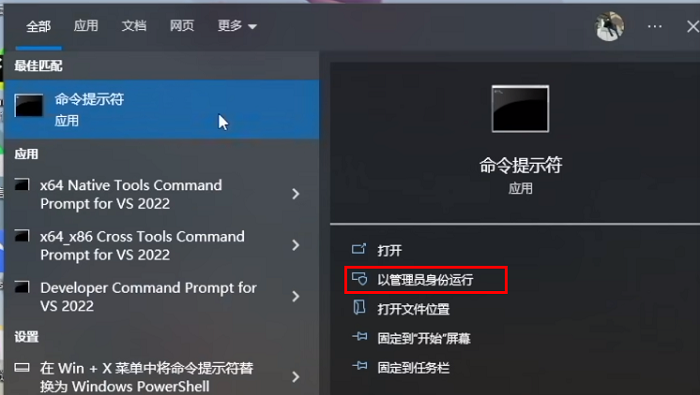
6、进入新窗口后,输入"powercfg -h off",关闭休眠文件。
7、如果后面需要用到休眠文件,则输入"powercfg -h on"即可。
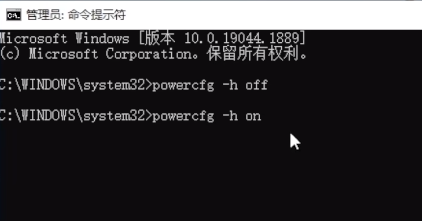
五:不要将软件安装到到C盘
很多软件安装时会默认安装在C盘中,建议安装在C盘以外的其他盘符中,这样会大大降低C盘的爆满速度。
六:清理临时文件
1、快捷键"win+i"打开"设置"界面,选择"系统"选项。
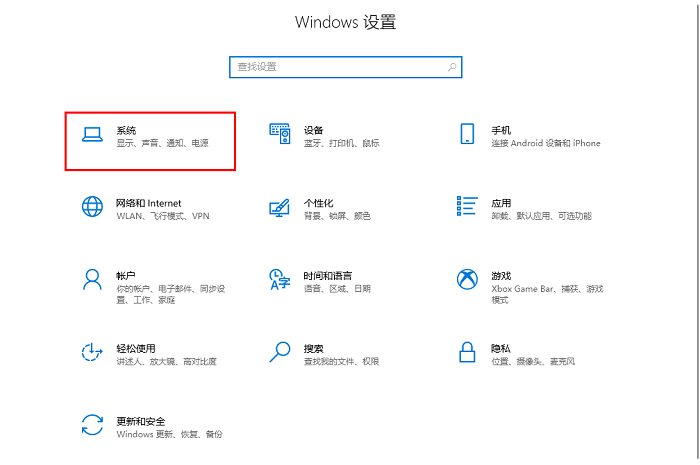
2、进入新界面后,点击左侧菜单栏中的"存储",打开右侧中的"临时文件"。
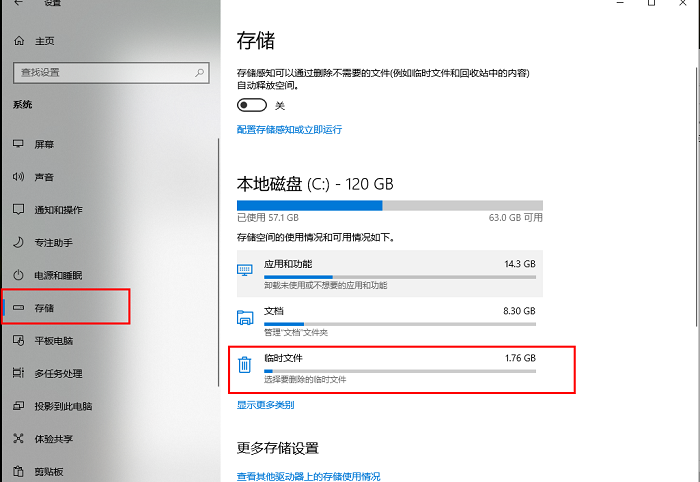
3、这里的文件都是可以清理的,全部选中,点击"删除文件"按钮即可。
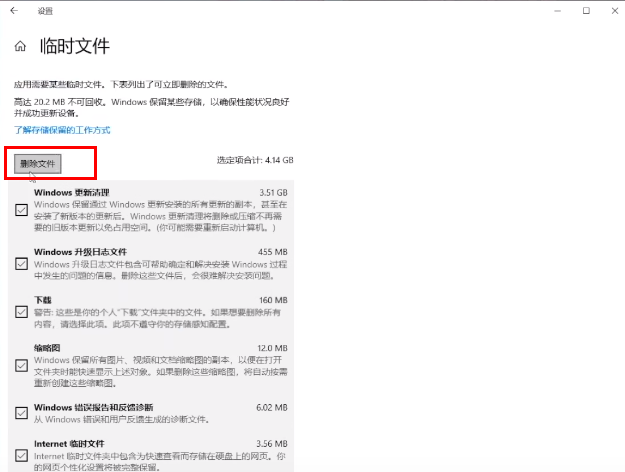
七:清理软件缓存,这里以微信电脑版为例
1、打开软件,点击左下角的三条线按钮,选择"设置"进入。
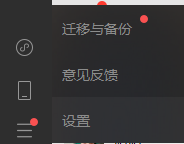
2、点击左侧中的"文件管理",选择右侧的"打开文件夹"。
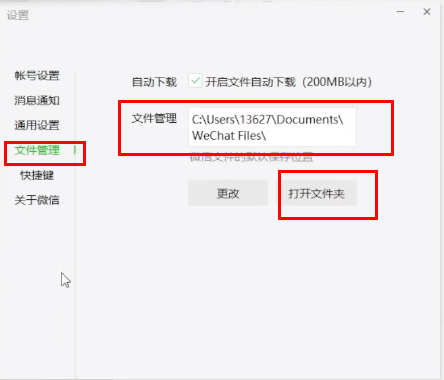
3、选中右击选择"属性"打开,可以看到该软件占用的内存。
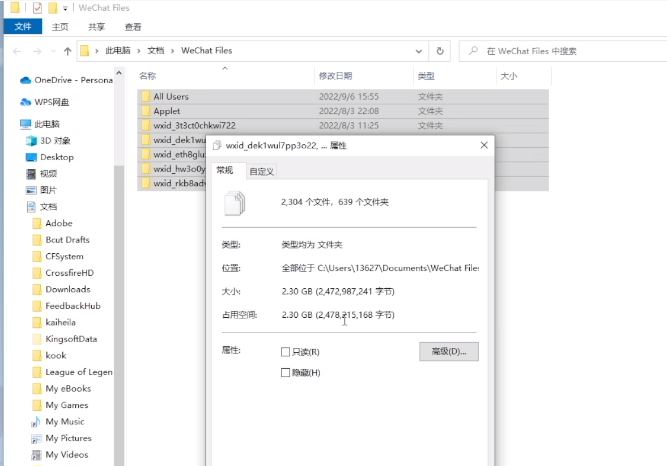
4、点击"设置"界面中的"更改",选择C盘以外的盘符就可以了。
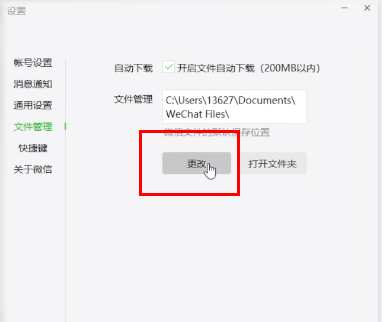
热门教程
- 1 win7 32位安装版
- 2 win7纯净版镜像64位
- 3 win7纯净版镜像32位
- 4 win7纯净版系统镜像iso
- 5 win7纯净版系统镜像32位
- 6 win7纯净版系统镜像64位
- 7 win7纯净版系统镜像
- 8 深度win7系统镜像
- 9 深度win7系统32位
- 10 深度win7系统64位


