Win10怎么禁用驱动更新guid
- 浏览: 0
- |
- 更新:
近期有小伙伴反映在使用Win10的过程中经常会碰到一些驱动自动更新的情况,驱动频繁的更新会对用户的正常使用造成干扰,那么该怎么禁用驱动更新guid呢,下面小编就给大家带来Win10禁用驱动更新guid的方法,大家感兴趣的话可以来看一看。
Win10禁用驱动更新guid的方法:
1、右击下方任务栏中的开始,选择选项列表中的"设备管理器"打开。
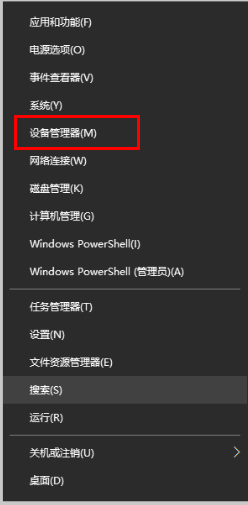
2、进入新界面后,找到需要禁止更新的设备,这里以显卡驱动为例。右击显卡驱动,选择"属性"打开。
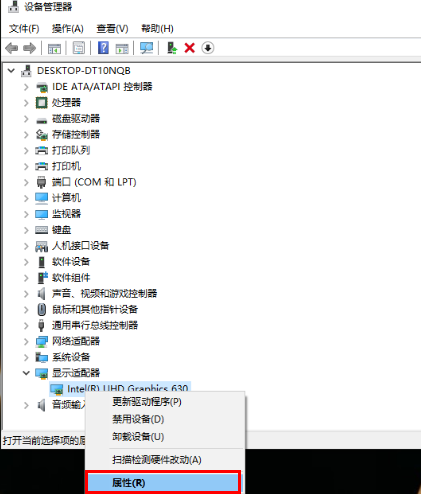
3、在打开的窗口中,切换到上方的"详细信息"选项卡中,点击"属性"的下拉按钮,选择"类Guid",接着下方就会出现相应的值。
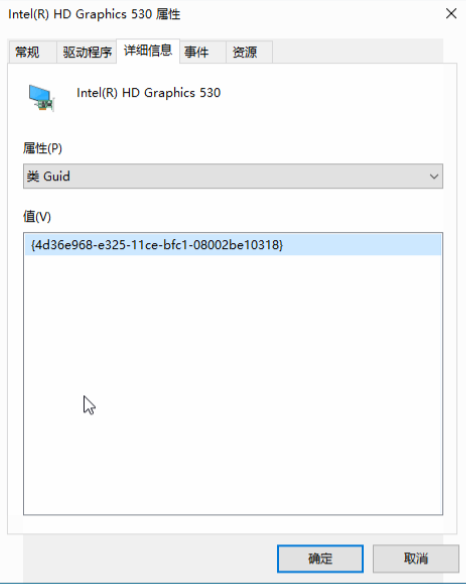
4、快捷键"win+R"开启运行,输入"gpedit.msc",回车打开。
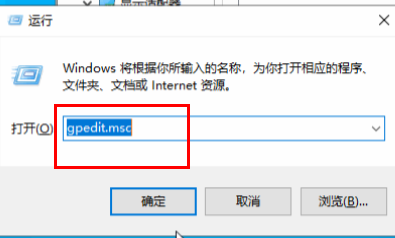
5、进入组策略编辑器,依次点击左侧中的"计算机配置——管理模版——系统——设备安装——设备安装限制",然后找到右侧中的"阻止使用与下列设备安装程序类相匹配的驱动程序安装设备"双击打开。
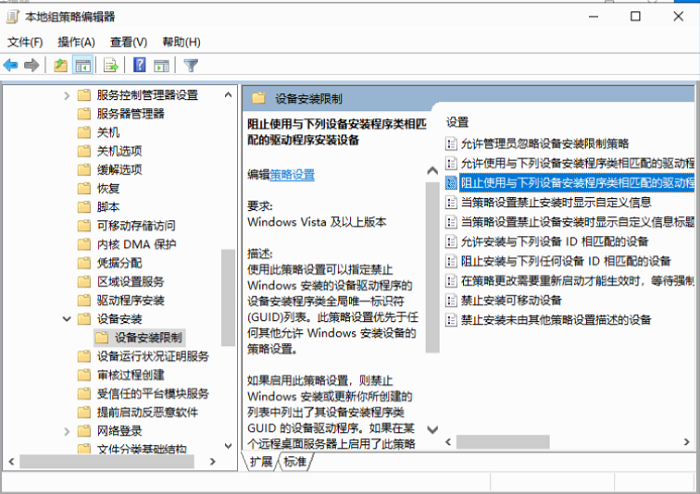
6、在打开的窗口中,将左上角的"已启用",并点击下方的"显示"按钮。
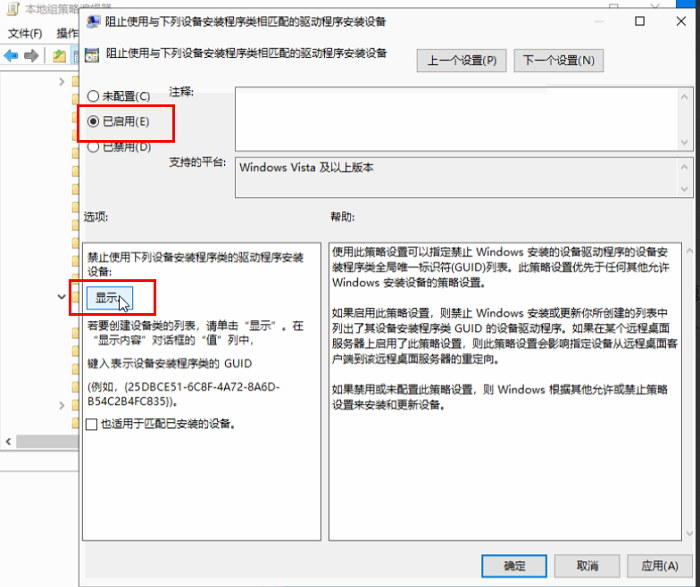
7、最后将"类Guid"值复制粘贴进去,点击确定保存即可。
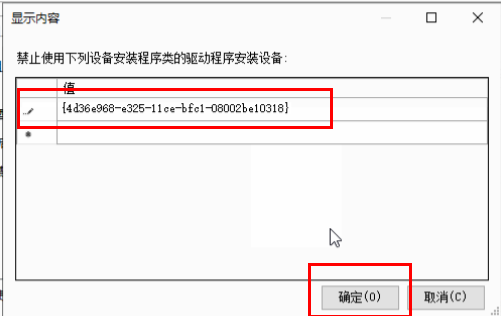
热门教程
- 1 win7 32位安装版
- 2 win7纯净版镜像64位
- 3 win7纯净版镜像32位
- 4 win7纯净版系统镜像iso
- 5 win7纯净版系统镜像32位
- 6 win7纯净版系统镜像64位
- 7 win7纯净版系统镜像
- 8 深度win7系统镜像
- 9 深度win7系统32位
- 10 深度win7系统64位


