怎么打开Win10系统自带截图工具
- 浏览: 0
- |
- 更新:
我们在使用Win10电脑的过程中经常会使用截图工具,Win10有系统自带的截图工具,有些用户不知道该怎么打开自带截图工具,下面小编就给大家详细介绍一下Win10打开系统自带截图工具的方法,大家感兴趣的话可以来看一看。
Win10打开系统自带截图工具的方法:
方法一:
1、点击下方任务栏中的开始,选择菜单选项中的"Windows附件"。
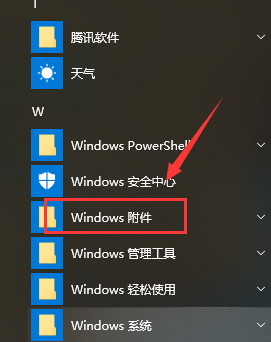
2、接着点击其中的"截图工具"。
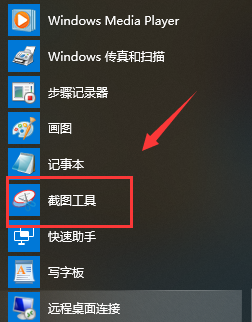
3、这样就可以打开系统自带的截图工具了。
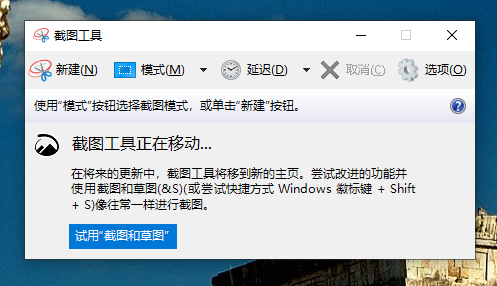
方法二:
1、点击下方任务栏中开始,在搜索框中输入"截图工具",选中右击选择列表中的"打开文件位置"。
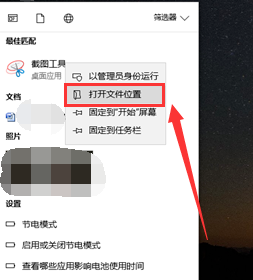
2、进入新界面后,选中"截图工具"右击选择列表中的"属性"打开。
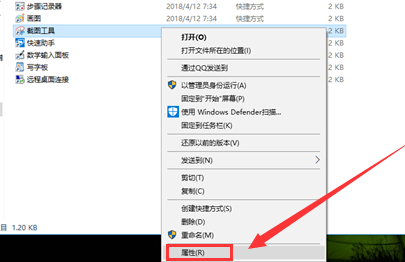
3、在打开的窗口中,切换到上方的"快捷方式"选项卡中,在"快捷键"右侧的输入框中输入想要使用的快捷键。例如"Ctrl+Alt+J"。
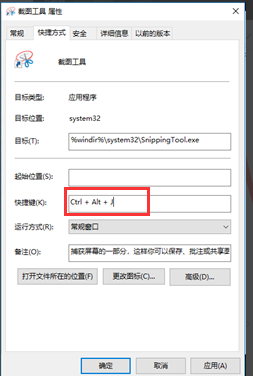
4、最后点击应用确定就可以了,之后当在键盘上按下"Ctrl+Alt+J"快捷键时就能使用截图工具了。
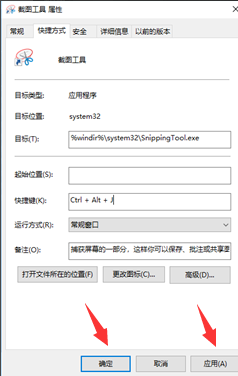
热门教程
- 1 win7 32位安装版
- 2 win7纯净版镜像64位
- 3 win7纯净版镜像32位
- 4 win7纯净版系统镜像iso
- 5 win7纯净版系统镜像32位
- 6 win7纯净版系统镜像64位
- 7 win7纯净版系统镜像
- 8 深度win7系统镜像
- 9 深度win7系统32位
- 10 深度win7系统64位


