PS怎么画出烟雾的效果
- 浏览: 0
- |
- 更新:
对于ps这款软件相信大家都不会陌生,这是一个非常实用的图片编辑软件,那么你知道PS怎么画出烟雾的效果吗?为此系统屋为你带来一个详细的PS画出烟雾的效果方法介绍,在这里你可以通过简单的操作玩法打造出自己想要的效果。
PS画出烟雾的效果方法介绍
1、首先我们打造出一个黑色的背景效果,然后在使用画笔工具画出烟雾的轨迹路线。
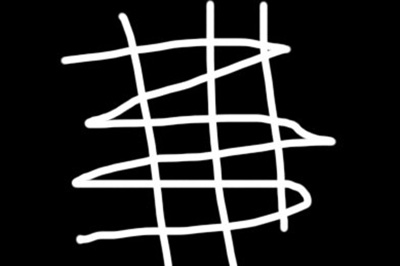
2、然后使用【滤镜】-【液化】,你也可以通过快捷键【CTRL+Shift+X】操作,用液化画笔进行涂抹,直到出现初步的扭曲烟雾形状。

3、然后使用【滤镜】-【模糊】-【高斯模糊】,根据自己的喜好进行数值的自定义。
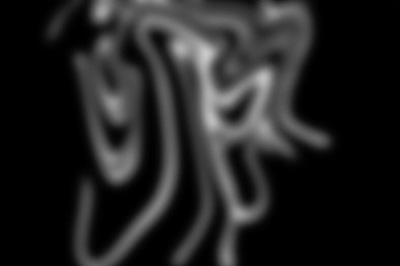
4、在使用高斯模糊后可以再次进行液化处理,一直到达到自己想要的效果。
5、我们再次使用【滤镜】-【扭曲】-【波浪】,效果自定义。烟雾的最终效果就呈现出来啦。

6、最后可以再次使用【滤镜】-【其他】-【最小值】,来增强烟雾的强度效果,这个步骤可以重复进行,指导效果令你满意。

以上就是小编为大家整理的PS怎么画出烟雾的效果、PS画出烟雾的效果方法介绍,想了解更多电脑系统使用相关内容,可以对系统屋进行关注!
热门教程
- 1 win7 32位安装版
- 2 win7纯净版镜像64位
- 3 win7纯净版镜像32位
- 4 win7纯净版系统镜像iso
- 5 win7纯净版系统镜像32位
- 6 win7纯净版系统镜像64位
- 7 win7纯净版系统镜像
- 8 深度win7系统镜像
- 9 深度win7系统32位
- 10 深度win7系统64位


