如何通过PS打造出雪花效果
- 浏览: 0
- |
- 更新:
雪花风景可以说是非常唯美的,那么你知道如何通过PS打造出雪花效果吗?为此系统屋为你带来一个详细的通过PS打造出雪花效果方法介绍,在这里你可以通过简单的操作模式打造出自己想要的效果图,从而为你带来不一样的唯美感受。
通过PS打造出雪花效果方法介绍
1、首先我们对于照片导入到ps中,然后在新建一个图层,用来做雪花的效果图层。
2、然后将新图层按Shift+F5进行填充界面,充填为纯黑色。
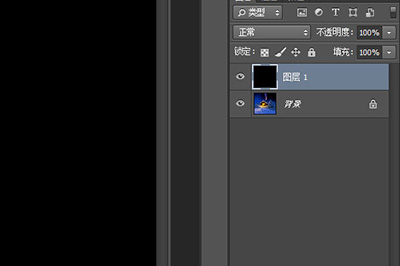
3、然后在图层上使用滤镜效果,一共有两个,请按照顺序来添加,而且数值内容一定对牢,不然雪花效果不明显:
滤镜1:【杂色】-【添加杂色】;数量选择60;分布为【高斯分布】并勾选【单色】
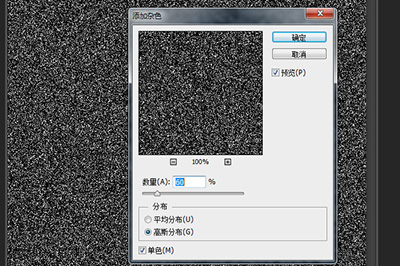
滤镜2:【模糊】-【高斯模糊】; 半径选择2.0像素。
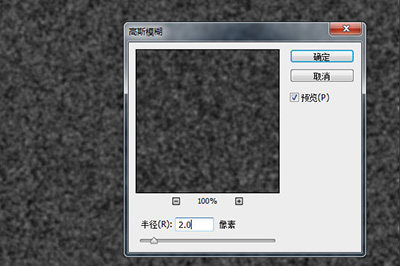
4、接下来点击图层界面下方中的第四个按钮,在弹出来的菜单中选择【阈值】,然后将阈值中的小三角往左滑动,直到你画面中的雪花数量让你满意为止。
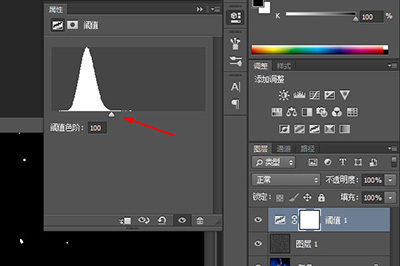
5、接着再次使用【滤镜】-【模糊】-【高斯模糊】; 半径1.0。
6、之后将阈值和图层1选中按CTRL+E进行合并。并再次使用滤镜【滤镜】-【模糊】-【高斯模糊】; 半径1.0。
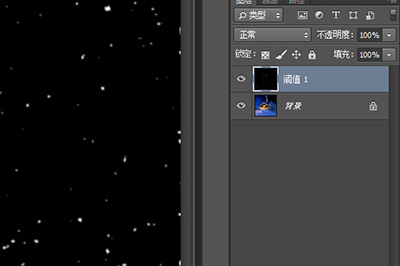
7、最后将图层的混合模式选择为【滤色】,一张添加雪花效果的图片就完成啦,非常的简单哦。

以上就是小编为大家整理的PS怎么画出烟雾的效果、PS画出烟雾的效果方法介绍,想了解更多电脑系统使用相关内容,可以对系统屋进行关注!
热门教程
- 1 win7 32位安装版
- 2 win7纯净版镜像64位
- 3 win7纯净版镜像32位
- 4 win7纯净版系统镜像iso
- 5 win7纯净版系统镜像32位
- 6 win7纯净版系统镜像64位
- 7 win7纯净版系统镜像
- 8 深度win7系统镜像
- 9 深度win7系统32位
- 10 深度win7系统64位


