Win10系统服务管理器怎么打开
- 浏览: 0
- |
- 更新:
对于电脑中的服务管理器可以是一个常用的功能,一般在进行设置一些操作都会用到,那么Win10系统服务管理器怎么打开你知道吗?为此系统屋为你带来几种简单的Win10系统服务管理器打开方法介绍,在这里你可以轻松自己想要的方法轻松的打开进行使用。
Win10系统服务管理器打开方法介绍
方法一:
首先在电脑的桌面找到我的电脑图标,然后进行右键点击选择管理进入。
然后在计算机管理器页面,选择【服务和应用程序】--->【服务】即可。
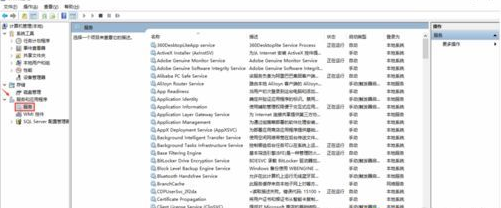
方法二:
直接通过电脑左下角的Cortana搜索框,输入服务,然后进行搜索。
你可以在出现的结果中看到服务选项,直接点击打开即可。
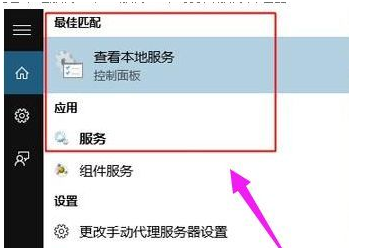
方法三:
通过快捷键组合键【Win + R】打开运行功能。
然后输入【services.msc】点击确定,然后即可打开服务管理器页面。
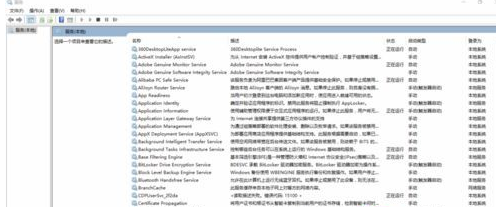
方法四:
直接点击左下角的开始菜单,然后选择所有应用打开,然后找到Windows管理工具进行列表的展开,在这里你可以找到服务栏目,点击进入即可。
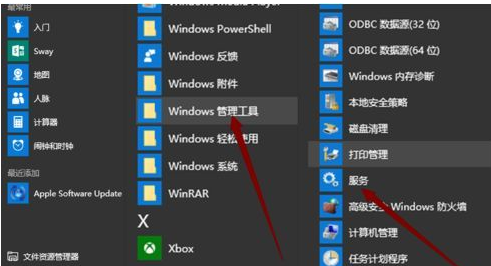
方法五:
直接在左下角的开始菜单中进行右键点击,然后选择计算机管理打开,在这里你可以看到在左上角左边栏中的服务和应用程序中单击服务即可打开服务管理器;
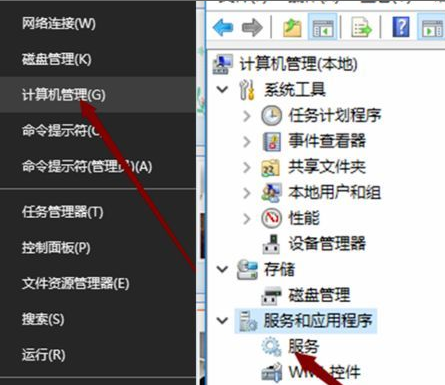
以上就是小编为大家整理的Win10系统服务管理器怎么打开Win10系统服务管理器打开方法介绍,想了解更多电脑系统使用相关内容,可以对系统屋进行关注!
热门教程
- 1 win7 32位安装版
- 2 win7纯净版镜像64位
- 3 win7纯净版镜像32位
- 4 win7纯净版系统镜像iso
- 5 win7纯净版系统镜像32位
- 6 win7纯净版系统镜像64位
- 7 win7纯净版系统镜像
- 8 深度win7系统镜像
- 9 深度win7系统32位
- 10 深度win7系统64位


