Win10笔记本触摸板怎么进行设置
- 浏览: 0
- |
- 更新:
在使用笔记本的时候很多时候我们会使用到触摸板功能,那么Win10笔记本触摸板怎么进行设置?在这里系统屋为你带来简单的Win10笔记本触摸板设置方法介绍,在这里你可以轻松通过简单的操作方式获取到自己想要的玩法操作。
Win10笔记本触摸板设置方法介绍
1、直接对于电脑左下角的开始功能进行点击打开,然后选择设置功能点击进入。
2、在设置窗口找到设备选项点击进入,在这里你可以看到在设备栏目下可以对于蓝牙、打印机、鼠标等外设等进行设置。
3、然后选择屏幕左侧的【鼠标和触控板】功能进入。
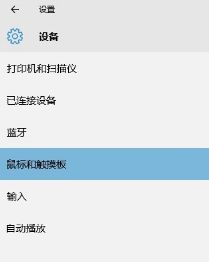
4、在这里我们将页面滚动到最下方的页面,然后你可以看到一个【其他鼠标选项】字样的文字链接。点击这一个文字链接,弹出一个名为“鼠标 属性”的窗口。
5、这个名为“鼠标 属性”的窗口和Windows7/Windows8/Windows8.1中的鼠标设置窗口差不多。其中,请点击选项卡最后面的“ELAN”,进入到“ELAN”选项卡中。
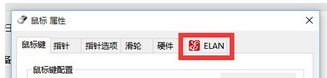
6、在“ELAN”选项卡中,点击如图所示的“选项”按钮,进入到ELAN触摸板鼠标选项中。这个举动将会弹出来ELAN触控板鼠标专用的设置窗口“ELAN Smart-Pad”(中文意思为ELAN智能板)。
7、在弹出来的标题为“ELAN Smart-Pad”窗口中的选项卡中选择“多指”,从“单指”选项切换到“多指”选项。多指将可以设置“缩放”、“滚动”等多指操作。

8、切换到“多指”选项后,点击窗口左侧的“滚动”,进入到“滚动”选项中。在“滚动”的配置区,勾选“启用”选择框。勾选后的“启用”选择框将会变成如图所示的样子。而且关于这一功能的配置选项必须要启用这一功能后才能进行设置。
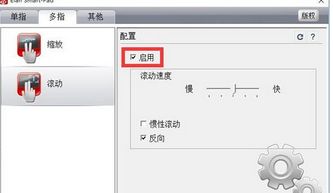
9、待一切设置完毕后,点击窗口下方的“确定”按钮或“应用”按钮。“确定”按钮将进行保存后并退出,而“应用”按钮只会进行保存,而不会退出。
以上就是小编为大家整理的Win10笔记本触摸板怎么进行设置、Win10笔记本触摸板设置方法介绍,想了解更多电脑系统使用相关内容,可以对系统屋进行关注!
热门教程
- 1 win7 32位安装版
- 2 win7纯净版镜像64位
- 3 win7纯净版镜像32位
- 4 win7纯净版系统镜像iso
- 5 win7纯净版系统镜像32位
- 6 win7纯净版系统镜像64位
- 7 win7纯净版系统镜像
- 8 深度win7系统镜像
- 9 深度win7系统32位
- 10 深度win7系统64位


