Win11麦克风无插座信息怎么办
- 浏览: 0
- |
- 更新:
我们在使用电脑的过程中,有时候会需要用到麦克风,近期有小伙伴反映自己的麦克风无插座信息,这是怎么回事呢,遇到这种情况应该怎么解决呢,下面小编就给大家详细介绍一下Win11麦克风无插座信息的解决方法,大家感兴趣的话可以来看一看。
解决方法:
方法一:
1、点击下方任务栏中的开始,在上方搜索框中输入"控制面板"打开。
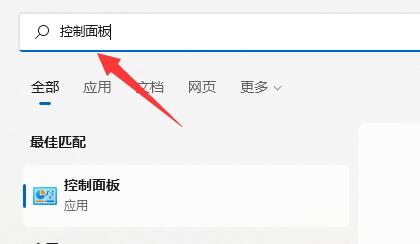
2、在打开的窗口界面中,点击"轻松使用"。
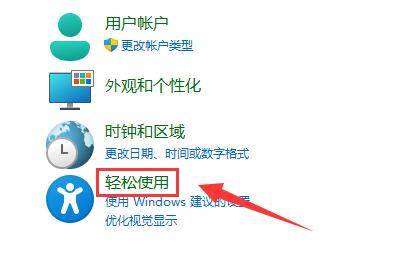
3、接着点击"语音识别"下方的"设置麦克风"选项。
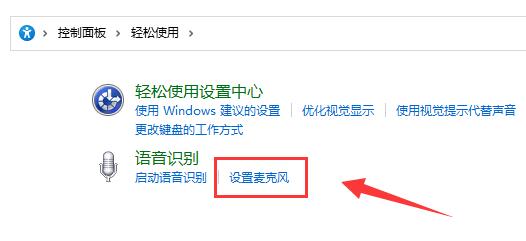
4、然后找到"桌面麦克风"将其勾选上,点击下一页。
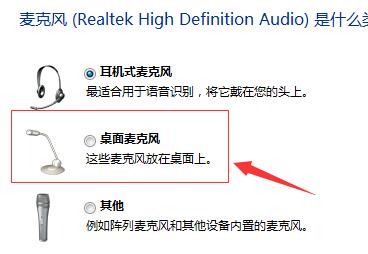
5、最后根据系统的提示对麦克风进行设置。
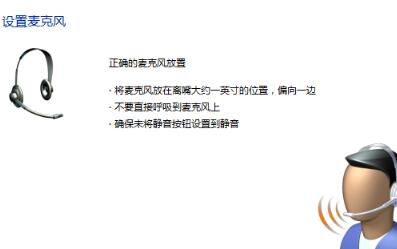
6、根据提示完成系统的要求,即可完成对麦克风测试。
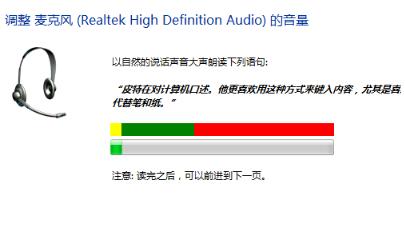
7、测试完之后,点击完成就能够解决问题了。
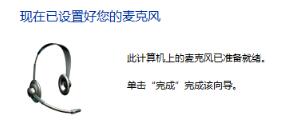
方法二:
如果在"设置麦克风"界面中出现下图中的信息,则点击其中的"1/2无插座信息",将其设置为默认设置就可以了。
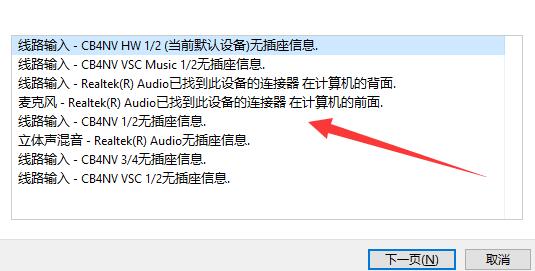
热门教程
- 1 win7 32位安装版
- 2 win7纯净版镜像64位
- 3 win7纯净版镜像32位
- 4 win7纯净版系统镜像iso
- 5 win7纯净版系统镜像32位
- 6 win7纯净版系统镜像64位
- 7 win7纯净版系统镜像
- 8 深度win7系统镜像
- 9 深度win7系统32位
- 10 深度win7系统64位


