Win10键盘无法输入怎么办
- 浏览: 0
- |
- 更新:
近期有小伙伴反映在使用Win10的过程中,键盘经常会出现无法输入的情况,这是怎么回事呢,遇到这种情况应该怎么解决呢,这里小编就给大家详细介绍一下Win10键盘无法输入的解决方法,有需要的小伙伴可以来看一看。
解决方法:
方法一:
1、"win+i"快捷键快速打开设置面板,点击其中的"系统"打开。
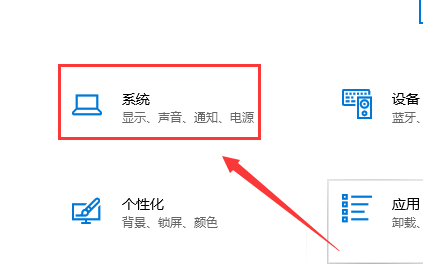
2、在打开的窗口界面中,点击左侧栏中的"电源和睡眠"选项。
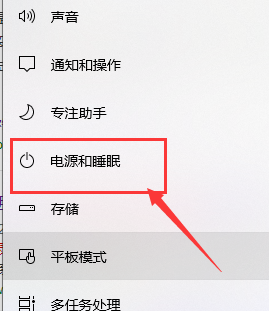
3、接着点击右侧中的"其他电源设置"选项。
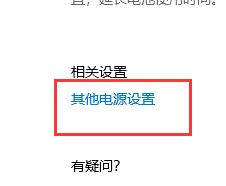
4、再点击左上角的"选择电源按钮的功能"选项。
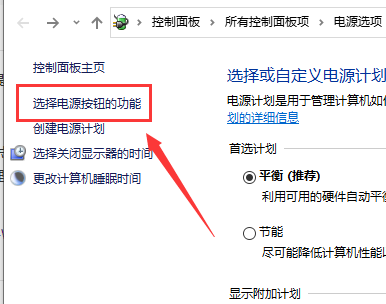
5、然后点击其中的"更改当前不可用的设置"。
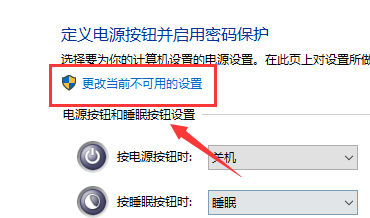
6、最后将"启用快速启动"小方框勾选上,并点击"保存修改",随后将电脑重启即可。
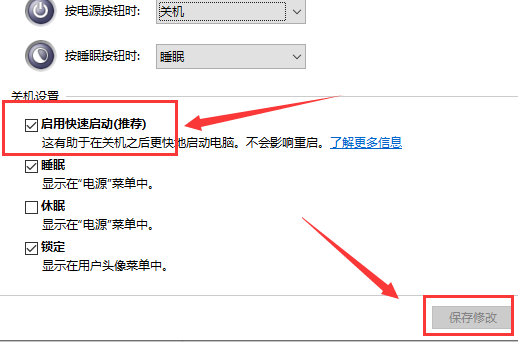
方法二:
1、"win+R"快捷键开启运行,输入"regedit",回车打开。
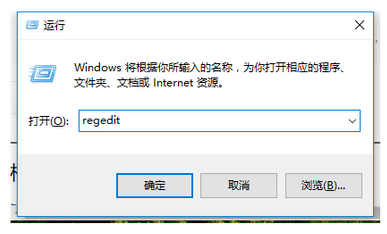
2、进入注册表编辑器后,依次点击左侧栏中的"HKEY_LOCAL_MACHINE SYSTEMControlSet001ControlKeyboard Layouts",打开其中的"00000804",然后找到右侧中的"Layout File"双击打开,最后在打开的窗口中,将"数值数据"改为"kbdjpn.dll",点击"确定"保存即可。
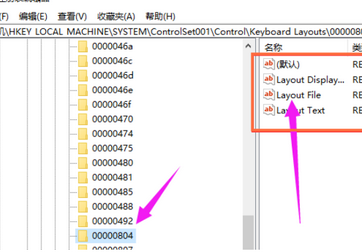
热门教程
- 1 win7 32位安装版
- 2 win7纯净版镜像64位
- 3 win7纯净版镜像32位
- 4 win7纯净版系统镜像iso
- 5 win7纯净版系统镜像32位
- 6 win7纯净版系统镜像64位
- 7 win7纯净版系统镜像
- 8 深度win7系统镜像
- 9 深度win7系统32位
- 10 深度win7系统64位


